
php editor Strawberry will introduce you in detail the steps to use BitLocker to encrypt the drive in win10 system. BitLocker is a built-in encryption function of Windows system that can help users encrypt disk drives to protect data security. In Windows 10 system, enabling BitLocker encryption is very simple, just follow a series of steps to set it up. Next, we will show you step by step how to use BitLocker to encrypt the drive in win10 system to ensure the security of your data.
1. Right-click Start and select Control Panel in the pop-up menu; as shown in the picture:
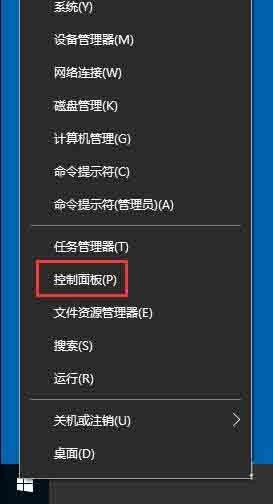
2. Select BitLocker drive encryption; as shown in the picture Display:
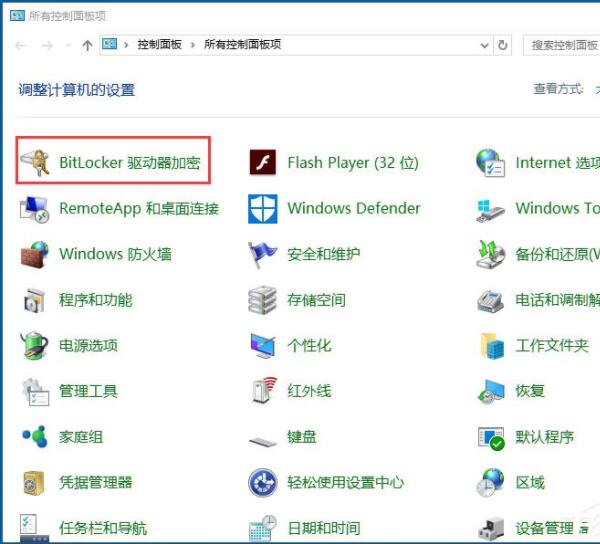
3. Enable BitLocker on the drive that needs to be encrypted. It can also be a virtual disk or a U disk; as shown in the figure:
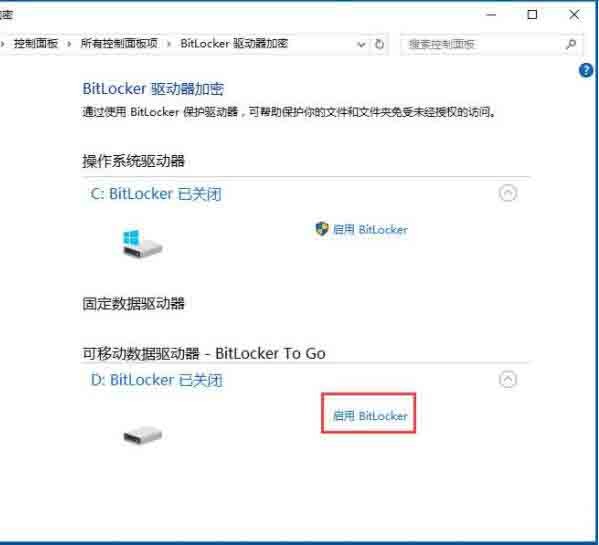
4. Select the password to unlock the drive and enter the password twice; as shown in the figure:

5. Select the backup key storage location. If there is a small U that does not need to be eliminated, It is best to save the disk to a U disk for safety. If there is no U disk, save it to a file. Be sure to find a folder that is not easily discovered by others; as shown in the picture:
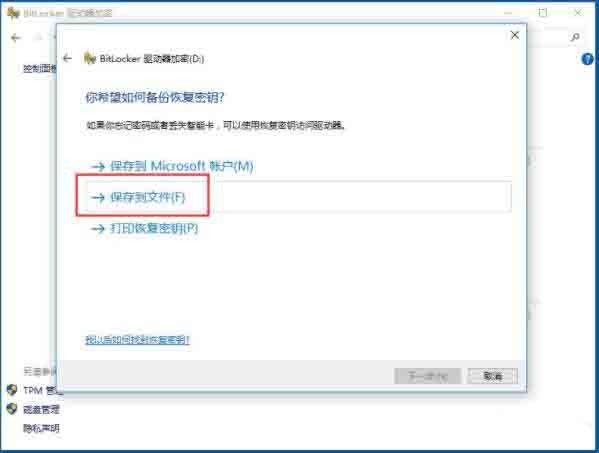
6. Save After completing the key, the saved recovery key will be displayed; as shown in the figure:
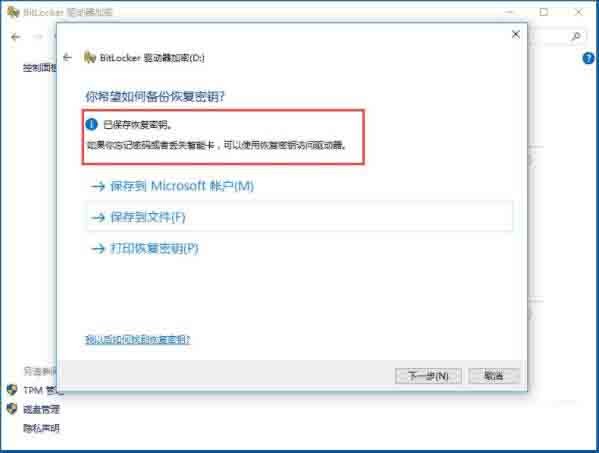
7. In fact, the recovery key is a long string of characters. It is very important and is used to find the Used to return the password; as shown in the picture:
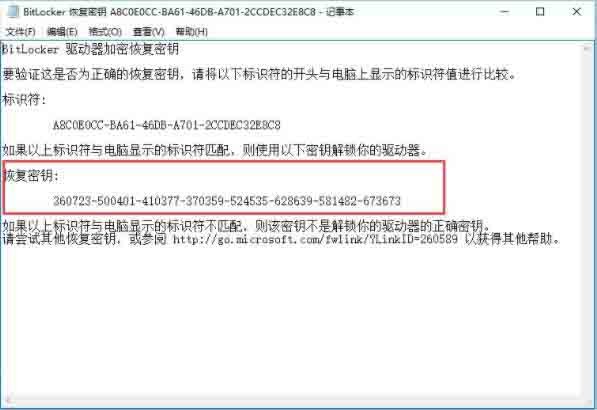
8. Select the compatibility mode for encryption mode; as shown in the picture:
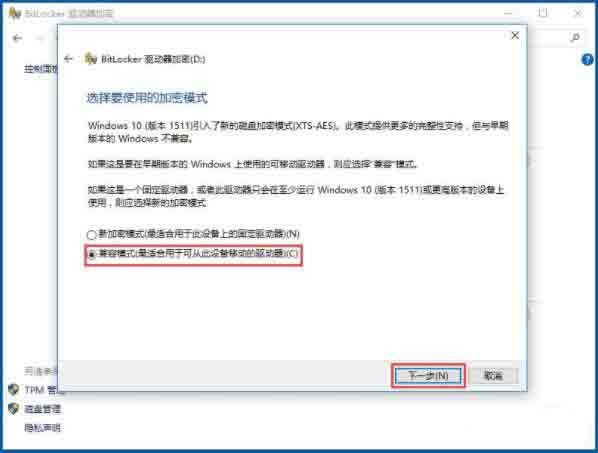
9. Select Start encryption; as shown in the picture:
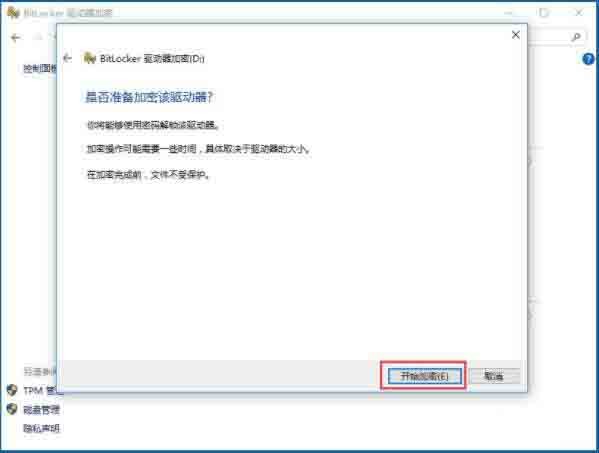
10. Now in my computer, there is an extra silver open lock on the encrypted drive; as shown in the picture:
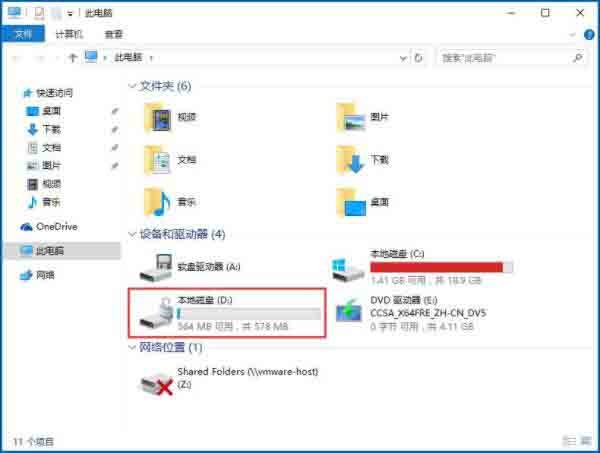
11. The next time you turn on the phone, you will find that the lock has turned into a golden closed state; as shown in the picture:

The above is the detailed content of Detailed steps to use bitlocker to encrypt the drive in win10 system. For more information, please follow other related articles on the PHP Chinese website!
 win10 bluetooth switch is missing
win10 bluetooth switch is missing
 Why do all the icons in the lower right corner of win10 show up?
Why do all the icons in the lower right corner of win10 show up?
 The difference between win10 sleep and hibernation
The difference between win10 sleep and hibernation
 Win10 pauses updates
Win10 pauses updates
 What to do if the Bluetooth switch is missing in Windows 10
What to do if the Bluetooth switch is missing in Windows 10
 win10 connect to shared printer
win10 connect to shared printer
 Clean up junk in win10
Clean up junk in win10
 How to share printer in win10
How to share printer in win10




