
php editor Banana brings you a tutorial on how to hide the administrator account in WIN10. In Windows 10 system, the administrator account is crucial, but sometimes we want to hide it to improve system security. This tutorial details how to hide the administrator account and protect your system from potential threats. Follow the editor's steps to make your WIN10 system more secure and reliable!
1. Use the Win R shortcut key to open "Run" and execute the netplwiz command to open the "User Account" management window.
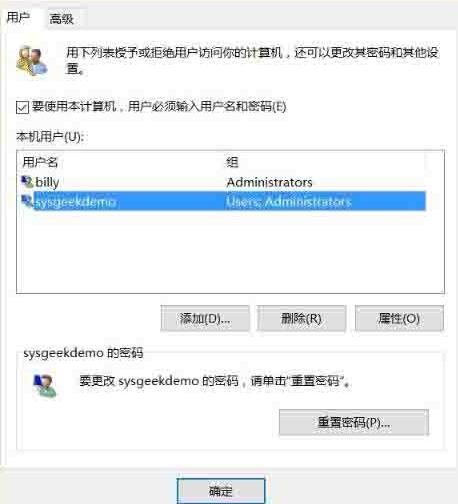
2. Double-click the username you want to hide on the login interface to find the username corresponding to the full name.
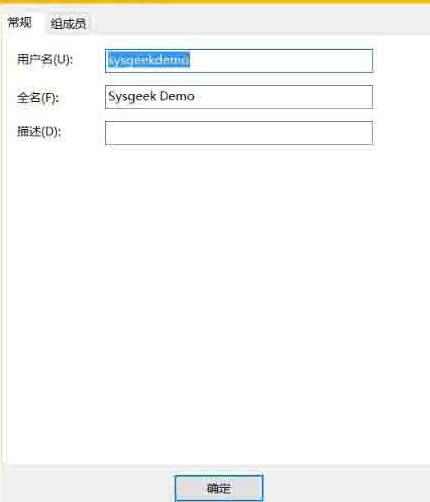
3. Use the Win R shortcut key to open "Run", execute the regedit command to open the registry manager and navigate to the following path: HKEY_LOCAL_MACHINESOFTWAREMicrosoftWindows NTCurrentVersionWinlogon.
4. Right-click Winlogon and select Create a new item named UserList.
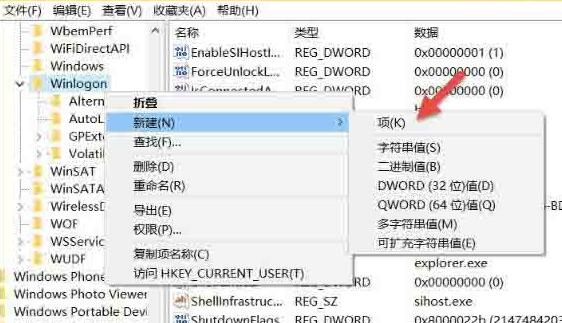
5. Right-click on the newly created UserList and select Create a new DWORD (32-bit) value. Fill in the user name to be hidden in the value name, and then set the value to 0. .
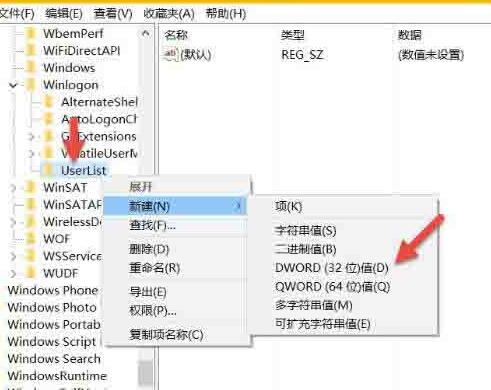
Tip: The 32-bit DWORD value name created in the UserList must exactly match the login name found in the netplwiz tool to work properly. When there is no need to hide the account on the login interface, just change the corresponding value to 1. Of course, this method is also applicable to Win10, Win8.1 and Win7.
The above is the detailed content of Tutorial on how to hide the administrator account in WIN10. For more information, please follow other related articles on the PHP Chinese website!
 win10 bluetooth switch is missing
win10 bluetooth switch is missing
 Why do all the icons in the lower right corner of win10 show up?
Why do all the icons in the lower right corner of win10 show up?
 The difference between win10 sleep and hibernation
The difference between win10 sleep and hibernation
 Win10 pauses updates
Win10 pauses updates
 What to do if the Bluetooth switch is missing in Windows 10
What to do if the Bluetooth switch is missing in Windows 10
 win10 connect to shared printer
win10 connect to shared printer
 Clean up junk in win10
Clean up junk in win10
 How to share printer in win10
How to share printer in win10




