
php editor Zimo brings you a professional tutorial on adding a right-click menu to the win10 encryption function. The Win10 operating system comes with a built-in encryption function that can help users protect the security of important files. This tutorial will introduce in detail how to add the Win10 encryption function to the right-click menu, making it more convenient and efficient for you to use. Follow the editor’s steps to learn together!
1. Click the search box next to the start menu in the lower left corner and enter: regedit command. Click to open the best matching regedit run command given by the system.
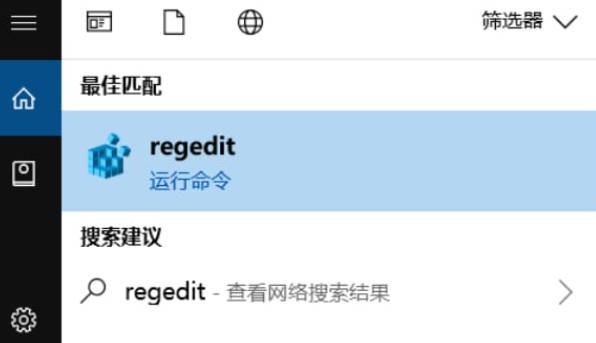
2. In the registry editor window, expand to:
HKEY_CURRENT_USERSoftwareMicrosoftWindowsCurrentVersionExplorerAdvanced.
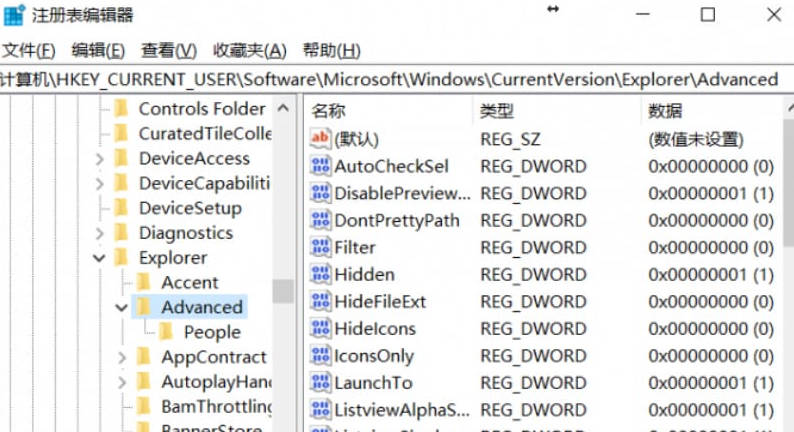
3. To the right of the Advanced item in the registry, right-click in the blank space, and in the menu item that opens, select New - DWORD (32-bit) Value (D).
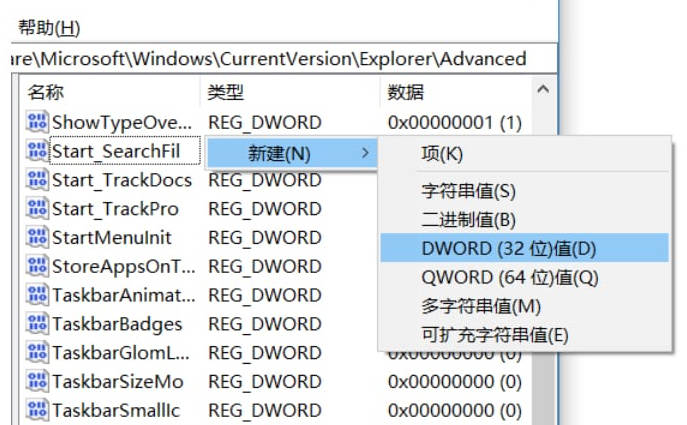
4. Name the new key value EncryptionContextMenu, then double-click the key value. In the opened Edit DWORD (32-bit) value window, modify the numerical data to 1 , the base is hexadecimal.
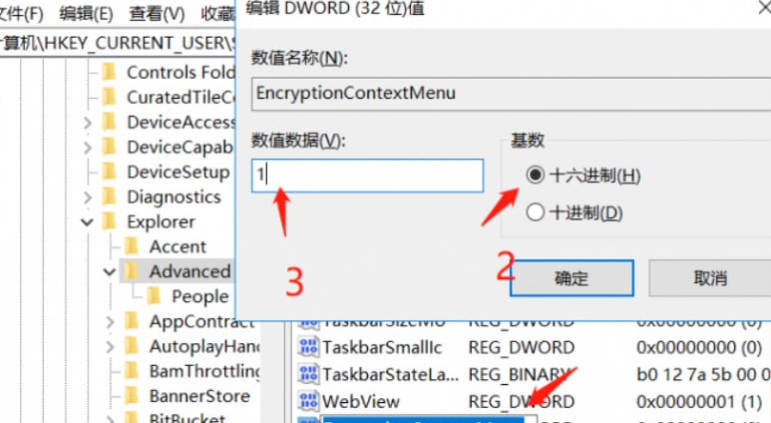
#5. After the registry modification is completed, right-click on any file/folder that needs to be encrypted, and the encryption option will appear in the menu item that opens.
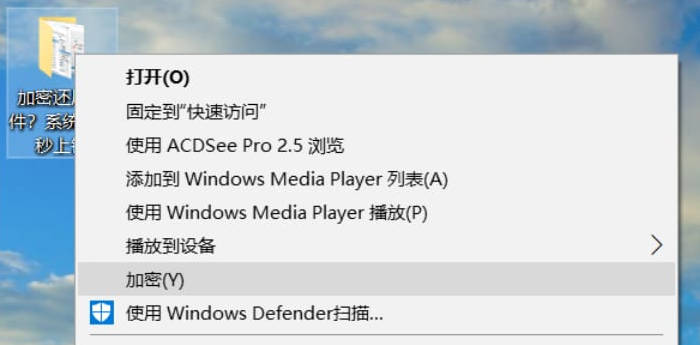
#6. After clicking Encrypt, the following prompt box will appear. If it is a folder containing files, you will be prompted whether you want to apply it all. Click OK.
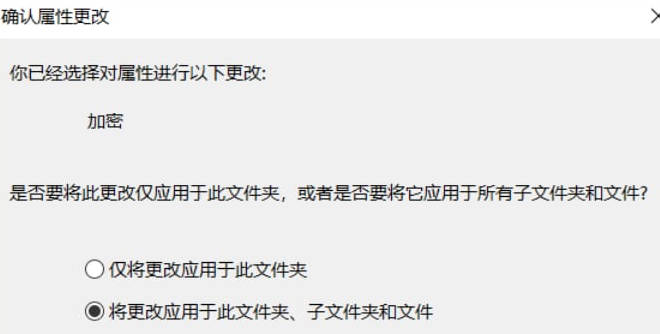
#7. If the encryption is successful, there will be a lock icon in the upper right corner of the file/folder icon.

#8. To decrypt encrypted files, just right-click on the file/folder and select Decrypt in the menu item that opens.
9. Whether it is an encrypted file or a folder, it can only be opened on this computer. It cannot be opened or viewed on other computers. If you need to open it on another computer, you need to use a computer that encrypts the file/folder to copy/backup the license certificate to another computer, otherwise it will be impossible to open it.
The above is the detailed content of How to add encryption function to right-click menu in win10_Tutorial on adding encryption function to right-click menu in win10. For more information, please follow other related articles on the PHP Chinese website!
 win10 bluetooth switch is missing
win10 bluetooth switch is missing
 Why do all the icons in the lower right corner of win10 show up?
Why do all the icons in the lower right corner of win10 show up?
 The difference between win10 sleep and hibernation
The difference between win10 sleep and hibernation
 Win10 pauses updates
Win10 pauses updates
 What to do if the Bluetooth switch is missing in Windows 10
What to do if the Bluetooth switch is missing in Windows 10
 win10 connect to shared printer
win10 connect to shared printer
 Clean up junk in win10
Clean up junk in win10
 How to share printer in win10
How to share printer in win10




