
php Xiaobian Yuzai will introduce to you how to use conditional formatting in Excel today. Conditional formatting is a very practical function in Excel. It can automatically format cells according to set conditions, making the data more intuitive and clear. By using conditional formatting appropriately, you can make your data easier to understand and analyze. Next, we will introduce the use of conditional formatting in detail to help you better use Excel for data processing and presentation.
1. This lesson explains the introduction of excel-conditional formatting

2. Here we explain the main content of this lesson, as shown in the figure .
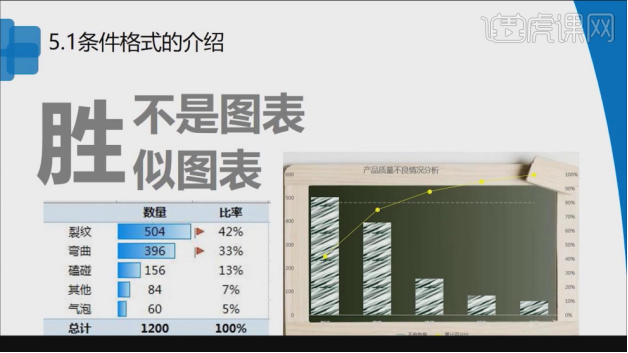
3. We open the project file of this lesson and conduct a preview, as shown in the figure.
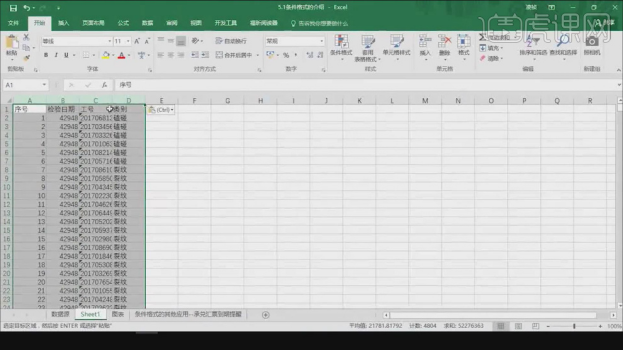
#4. We find a table default in [Apply Table Format], as shown in the figure.
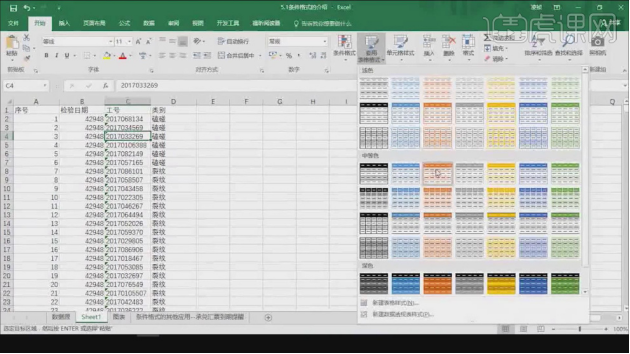
#5. Then we select the content in the table, as shown in the figure.
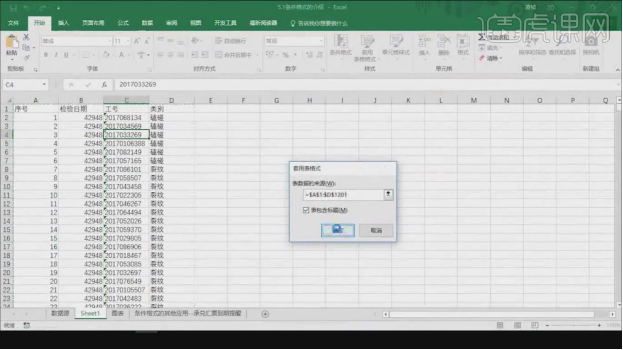
#6. Select the content and open [Create Pivot Table], as shown in the figure.
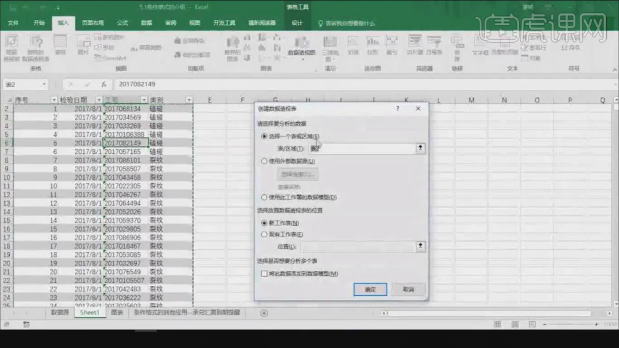
#7. We check some of the content in the preset on the right, as shown in the picture.
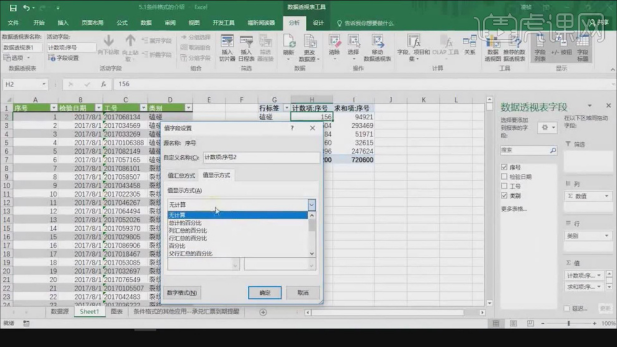
#8. Then click [Conditional Formatting] to make a setting, as shown in the figure.
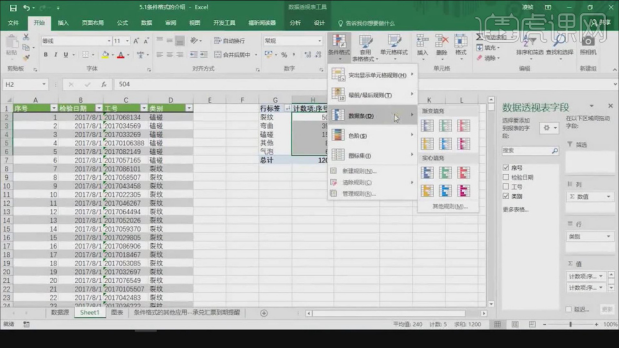
9. In the [Equal] setting, we make a setting adjustment, as shown in the figure.
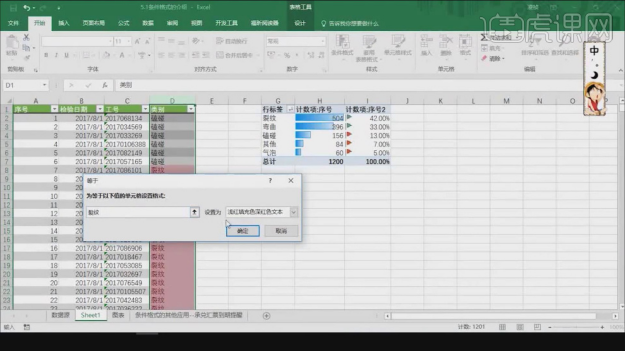
10. Continue to select a content in [Edit Format Rules], as shown in the figure.
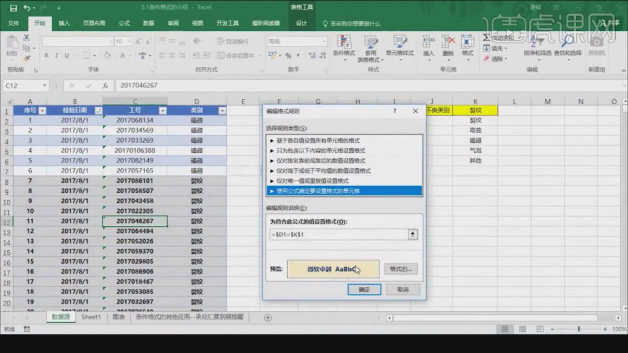
#11. Open the chart on another page and start explaining, as shown in the figure.
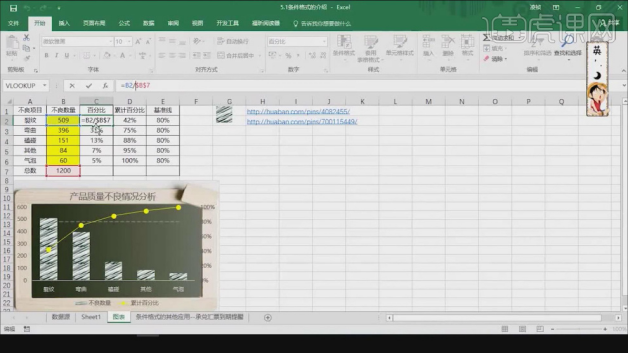
#12. If we double-click one of the columns, we can see the functions inside and give an explanation, as shown in the figure.
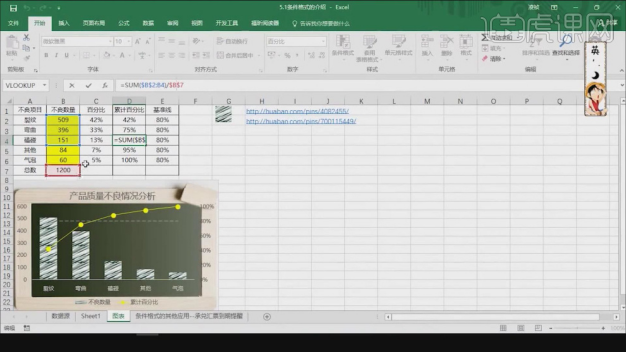
13. In the [Design] above, we open the chart title preset, as shown in the figure.
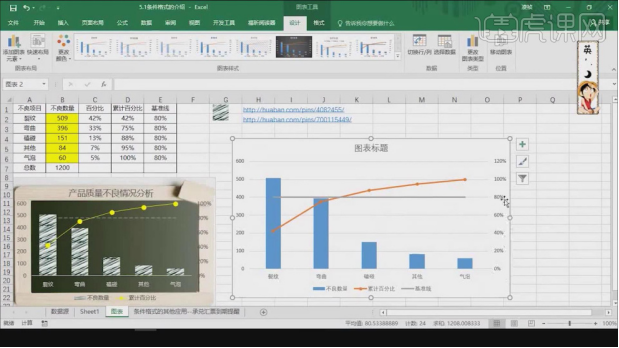
14. Then we load a picture preset, as shown in the picture.
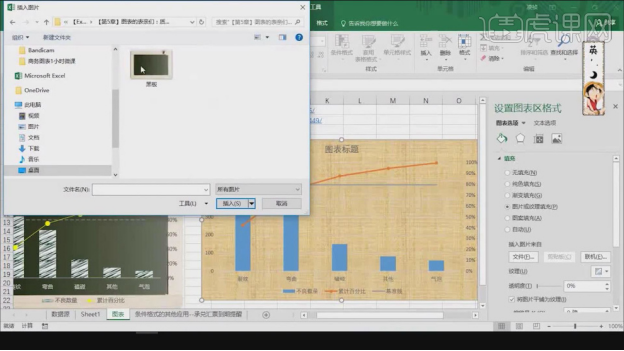
#15. We make a setting adjustment in the parameters on the right, as shown in the figure.
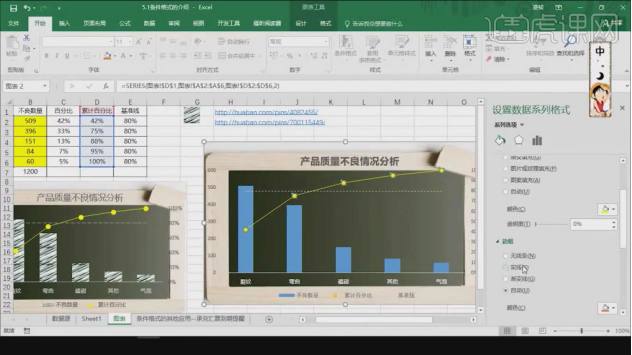
16. Click on the next table to start an explanation, as shown in the picture.
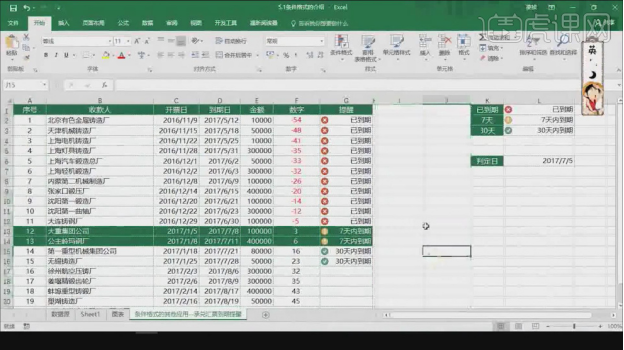
#17. Select any column and enter an [=] sign and click on two of the contents, as shown in the picture.
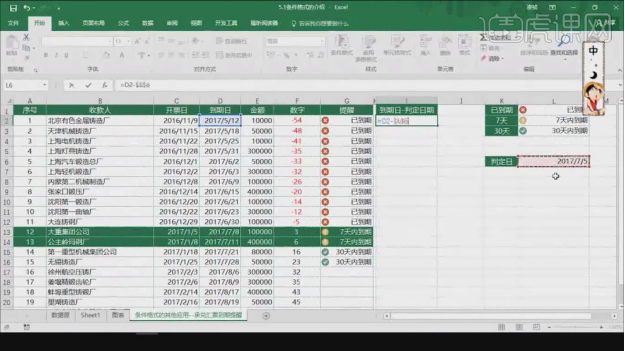
#18. Use Format Painter to make a format adjustment, as shown in the figure.
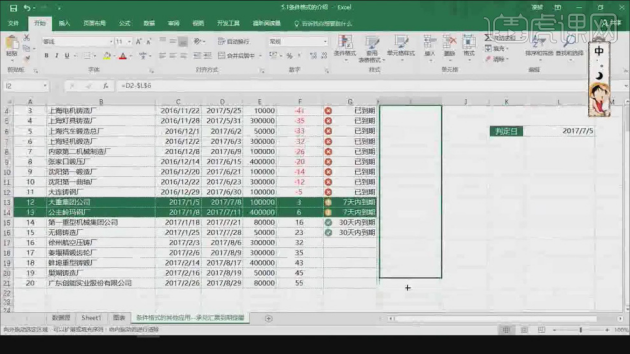
19. Then we open the [Conditional Formatting Rule Manager] to make an adjustment, as shown in the figure.
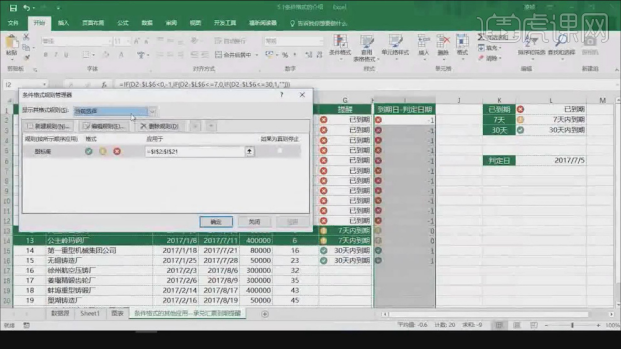
#20. Open [Edit Format Rules] to make a setting adjustment, as shown in the figure.
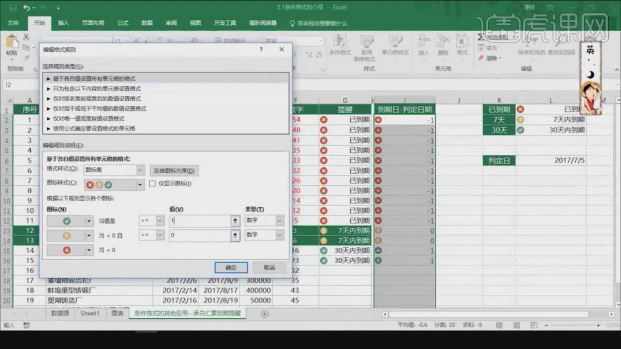
21. Thank you for watching.
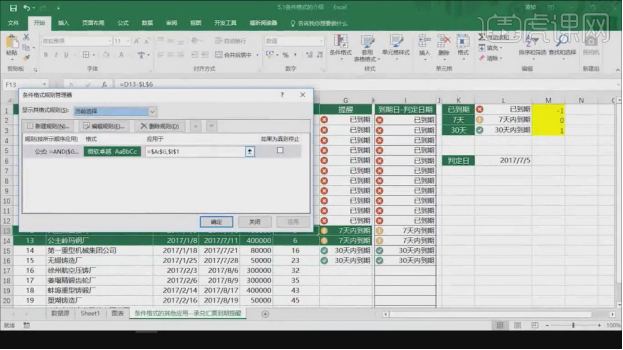
#So, how to use conditional formatting in excel format will be introduced here. I have to say that excel is very practical, and you will naturally remember the frequently used skills and functions if you use them more. But no matter how many times you learn the skills and functions that you rarely use, you will completely forget them if you don’t use them for three months. So practice the required skills more!
The above is the detailed content of How to use conditional formatting in excel. For more information, please follow other related articles on the PHP Chinese website!
 Compare the similarities and differences between two columns of data in excel
Compare the similarities and differences between two columns of data in excel
 excel duplicate item filter color
excel duplicate item filter color
 How to copy an Excel table to make it the same size as the original
How to copy an Excel table to make it the same size as the original
 Excel table slash divided into two
Excel table slash divided into two
 Excel diagonal header is divided into two
Excel diagonal header is divided into two
 Absolute reference input method
Absolute reference input method
 java export excel
java export excel
 Excel input value is illegal
Excel input value is illegal




