
php Xiaobian Banana teaches you how to implement page zoom and side-by-side operations in Word. By zooming the page, you can view different parts of the content in the same window at the same time, improving work efficiency. Next, let’s learn about the specific steps!
First, we create and open a new page in the Word document, and then enter some simple content to make it easier to distinguish.
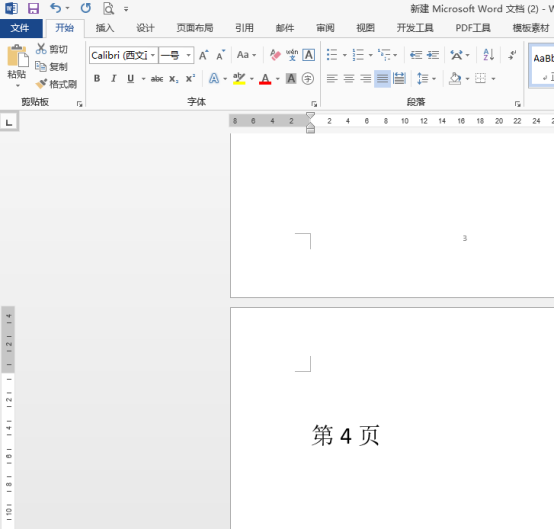
2. For example, if we want to zoom and display words side by side, we need to find [View] in the menu bar, and then select [Multiple Pages] in the view tool options, as shown below As shown:
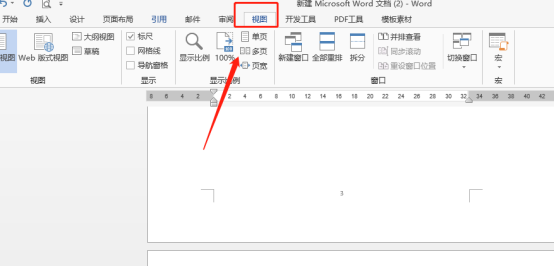
3. Find [Multiple Pages] and click it. Then we will find that all the pages are automatically arranged and displayed in a word interface. However, this display is a bit unsatisfactory. We want to display 2 pages side by side, so how can we achieve this?
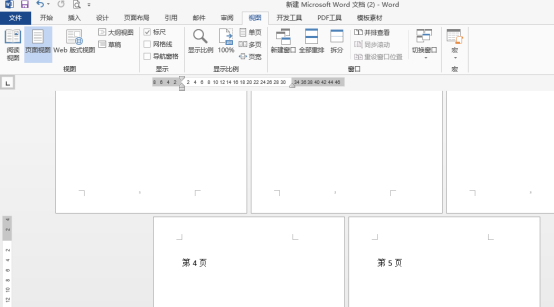
4. We find the display ratio slider of the custom status bar in the lower right corner. Then slide the mouse to adjust the display ratio, and you can see how many pages will be displayed on the page. Change, the larger the display ratio, the less the page will appear.
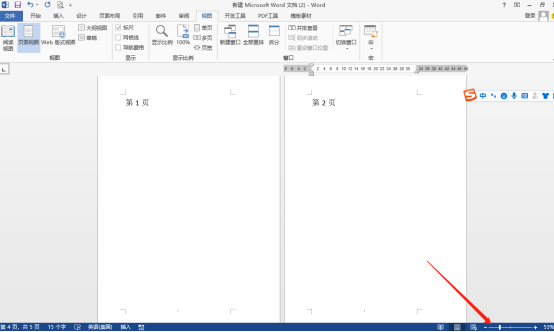
5. If we don’t want to display multiple pages, we only need to click [Single Page] under the [View] tool option. After clicking, the page will return As shown in the figure, only one page is displayed at this time.
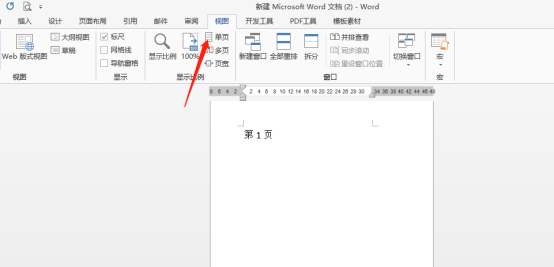
#Have you learned how to zoom and display words side by side? This makes it easier to view and edit multiple pages. Only by using the word software more often can you become proficient in it!
The above is the detailed content of How to zoom pages side by side in word. For more information, please follow other related articles on the PHP Chinese website!
 How to change word background color to white
How to change word background color to white How to delete the last blank page in word
How to delete the last blank page in word Why can't I delete the last blank page in word?
Why can't I delete the last blank page in word? Word single page changes paper orientation
Word single page changes paper orientation word to ppt
word to ppt Word page number starts from the third page as 1 tutorial
Word page number starts from the third page as 1 tutorial Tutorial on merging multiple words into one word
Tutorial on merging multiple words into one word word insert table
word insert table



