
php Xiaobian Yuzai teaches you how to use CorelDRAW to remove complex image backgrounds and extract vector images. Through this tutorial, you will learn simple and efficient operation methods to easily deal with various complex backgrounds, and at the same time extract clear vector images, making your design work more professional and accurate. Follow the step-by-step instructions to make your design works more outstanding!
Open the CorelDRAW software and import the pictures that need to be processed. Click the [Draw Bitmap]-[Outline Draw]-[Line Drawing] option in the menu, and you can also try other drawing methods to retain more details and extract more complex vector graphics. Doing so converts the image into a vector format for further editing and adjustment. Choosing the right rendering method ensures that the final vector image is of higher quality while retaining the detail and character of the original image. By adjusting parameters and drawing settings, vector images that meet the requirements can be obtained, providing more possibilities for subsequent design work. Processing
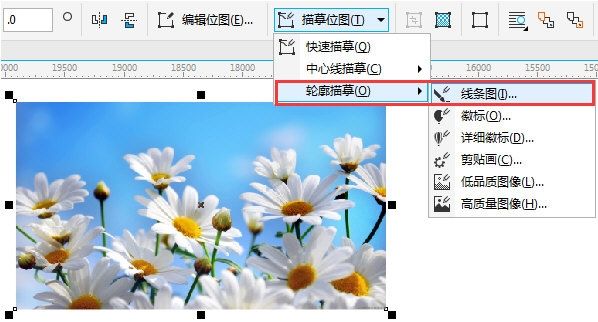
#2. In the pop-up dialog box, adjust the parameter value of [Tracking Settings] and check [Specify Color]. Then click on the color picker.

3. Switch the preview mode to [Large Preview] and use the color picker tool to hold down the [Shift] key to absorb the color block from the blue background until it is completely removed. background. You can also check [Remove Color from Entire Image] to remove the same color from the entire image at once.

#4. Or you can ungroup the objects after the drawing is completed, then select the blue background one by one and delete it. This can also achieve the purpose of removing the background.

#5. After removing the background, select the completed vector image and drag it aside to save it (a black background is added here to better see the effect).

With the above method, you can easily remove the complex background of the picture and extract the vector image. Choose the appropriate drawing method according to your personal needs. I hope this tutorial can help you!
The above is the detailed content of How to remove complex picture background and extract vector graphics in CorelDRAW Tutorial on how to remove complex picture background and extract vector graphics in CorelDRAW. For more information, please follow other related articles on the PHP Chinese website!




