
How to set the size of the Apple 15 icon? This is a problem that many users encounter when using Apple devices. This can be a very useful technique for users who want to customize the size of their icons. In this article, PHP editor Xigua will introduce in detail how to set the size of icons on Apple 15 devices to make your device more in line with personalized needs. Let’s take a look next!
Answer: Make detailed settings in the display and brightness settings
1. Please start your iPhone or iPad device first and enter the main page. Screen interface.
2. Then the user needs to select the "Settings" application icon at the bottom of the screen and click to enter.
3. In the "Settings" menu, select the "Display and Brightness" option, and find the "View" or "Zoom Display" option there.
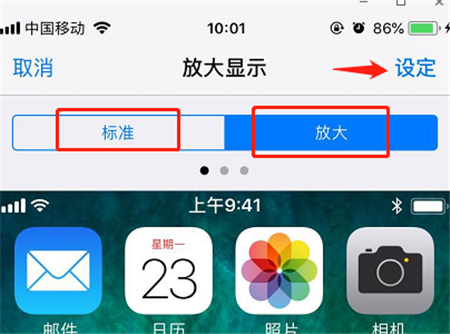
4. Users can have multiple options to choose from, such as "Default", "Medium" or "Large" and other settings.
5. After selecting the appropriate icon size, tap the "Done" or "Continue" button on the upper right side of the screen.
6. When you select "Use magnification mode", the icons on the home screen will automatically be enlarged to the set size.
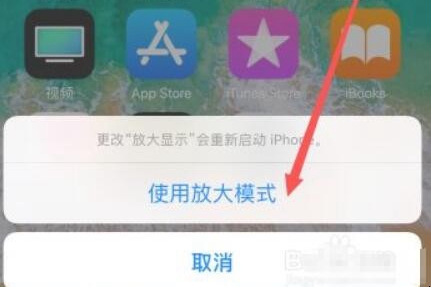
The above is the detailed content of How to set the size of the Apple 15 icon. For more information, please follow other related articles on the PHP Chinese website!




