
This article brought by php editor Banana will introduce you in detail how to use the Ghost backup system and provide you with a professional Ghost backup tutorial. Whether you want to back up your entire system or just some of your files, this article will provide you with practical steps and tips. Follow the editor to learn together and easily master the Ghost backup method to ensure the security of system data!
1. After running Ghost, click "OK", as shown in the figure.
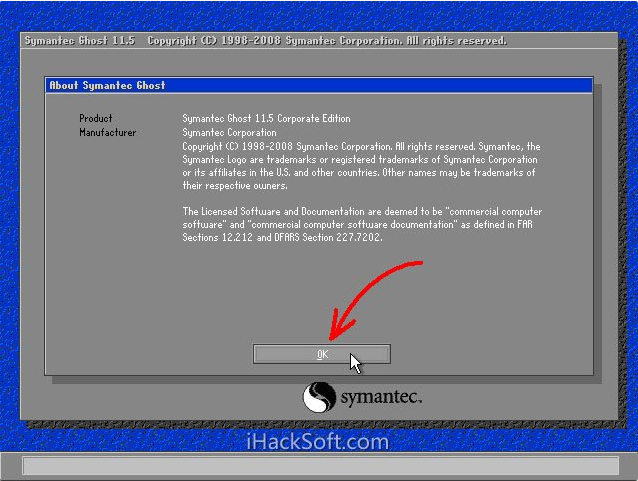
2. Click "Local" → "Partition" → "To Image" (meaning: local → partition → to image file), as shown in the figure.
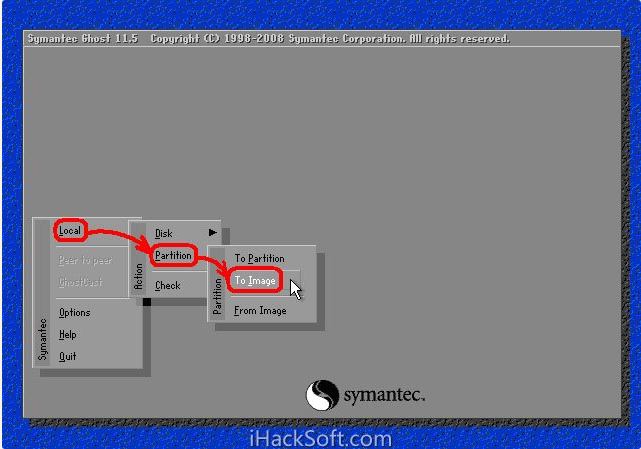
3. The Select Local Hard Disk window appears, click the hard disk where the partition to be backed up is located, and then click "OK", as shown in the figure.
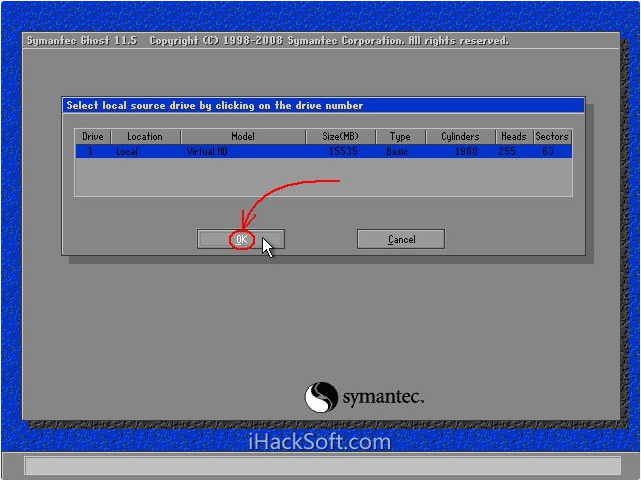
4. The Select Source Partition window appears (the source partition is the partition you want to back up), click on the partition where the system is located (usually Zone 1, be sure to get it right), and then click "OK", as shown in the figure.
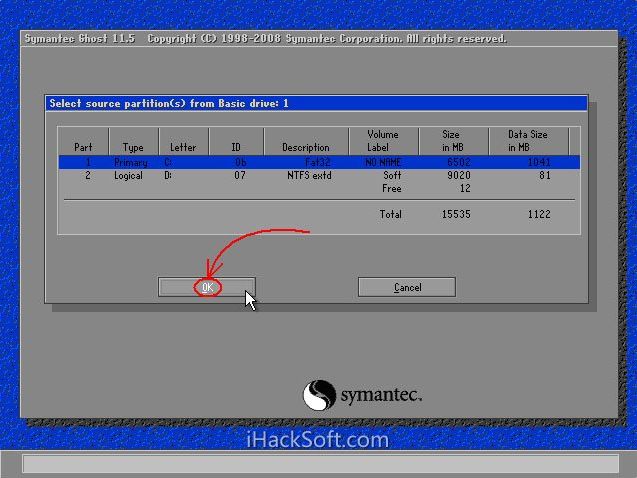
5. The storage location dialog box pops up. Click the black triangle button, select the partition where you want to store the image file in the drop-down list (note: make sure the partition has enough storage space), and enter the corresponding folder (note: you need to Remember the folder where the image file is stored, otherwise it will be difficult to find it when restoring the system), in "File Enter the file name of the image file in "name" (meaning: file name). After entering the file name, click the "Save" (meaning: save) button to continue the operation, as shown in the figure.
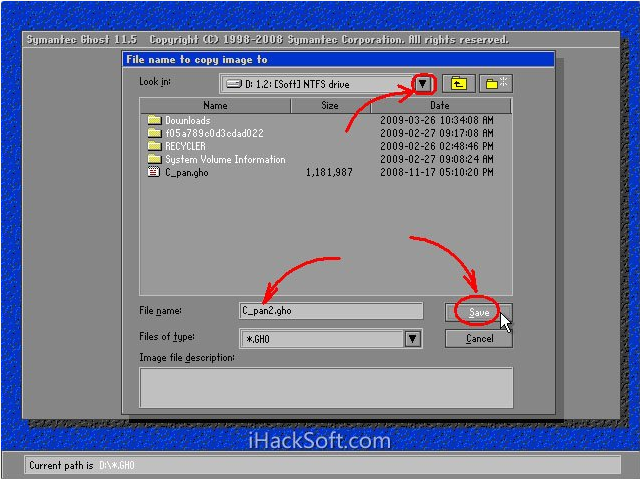
6. If you want to overwrite an existing backup file, you can directly click the file in the window that pops up in step 4.1, and then a prompt whether to overwrite or not will pop up. Click "Yes" to overwrite the old file, as shown in the figure.
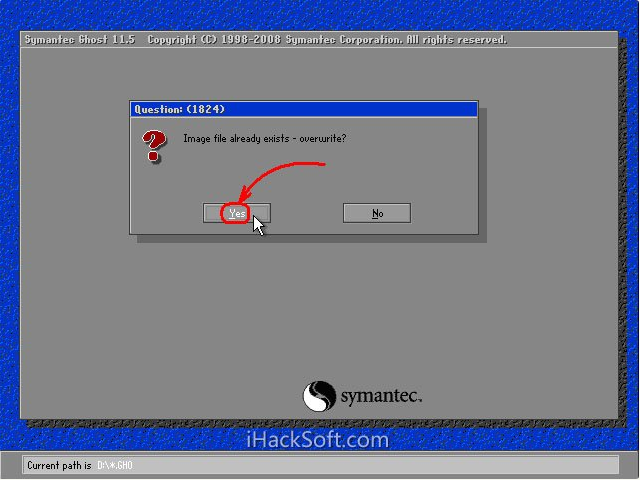
7. The option "Whether to compress the image file" appears, as shown below. There are three options: "No (no compression), Fast (fast compression), High (high compression ratio compression)". The lower the compression ratio, the faster the backup speed, but takes up more disk space; the higher the compression ratio, the backup speed Slower, but takes up less disk space. Generally, select "High" to save disk storage space. For low-configuration machines or if you want to save time, you can select "Fast" or "No", as shown in the figure.
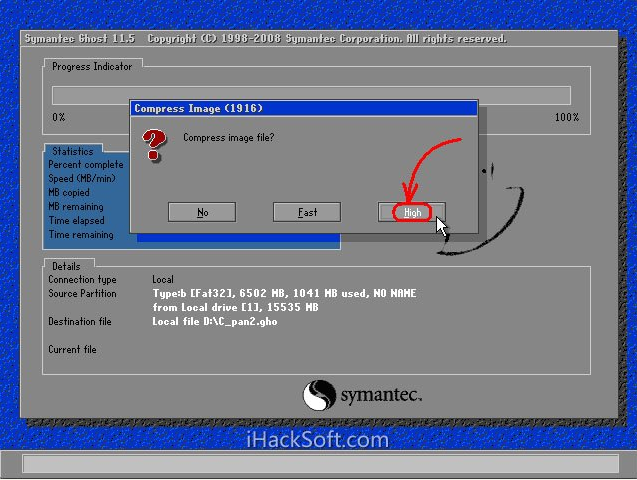
8. A window will appear to confirm the creation of the image file. Click "Yes" to start the backup (if you find an error in any of the above steps before clicking "Yes", please click "No" to cancel and then try again), as shown in the figure.
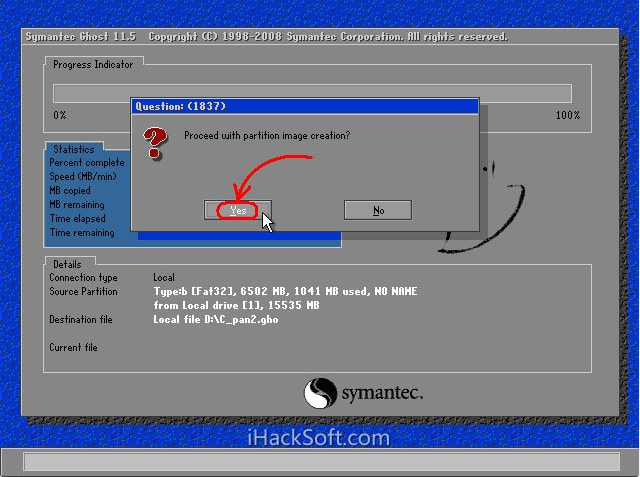
9. Start the backup process. This process is similar to that of restoring the system. When the blue progress bar reaches 100% (the mouse pointer is hidden during this process, the length of time is determined by factors such as machine configuration and data size, usually ranging from 2 to 20 minutes), the backup is successful. If a confirmation dialog box pops up during this process, it is usually because the backup partition is large and a volume image file needs to be created. Click "OK" to confirm. If another error dialog box pops up, after confirming that there is enough free space on the hard disk, you should suspect that there is a fault in the hardware system. Please eliminate the hardware fault before backing up. The six dynamic values in the blue area in the middle of the figure below are from top to bottom: completion progress percentage, speed MB/minute, amount of copied data, amount of remaining data, elapsed time, and remaining time, as shown in the figure.
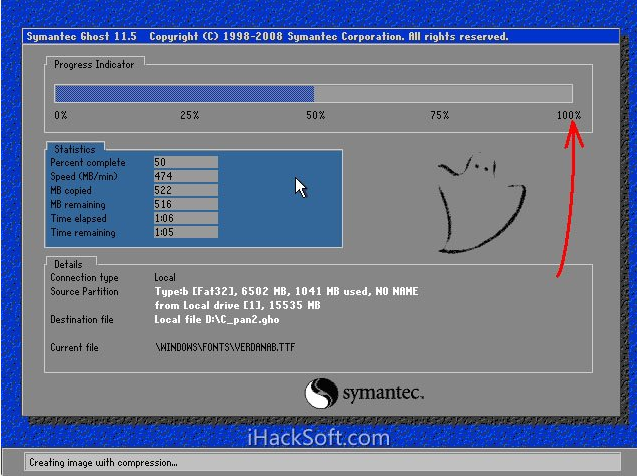
10. The creation success window pops up. At this point, the system has been backed up and the subsequent steps are not important. Click "Continue" to return to the Ghost initial interface, as shown in the figure.
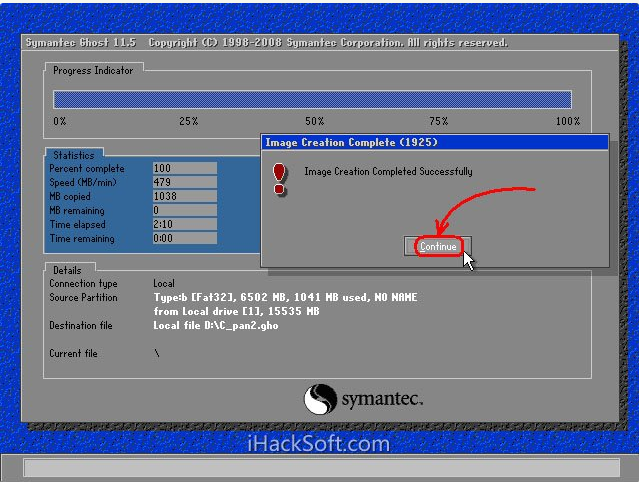
11. Click "Quit" to prepare to exit Ghost, as shown in the figure.
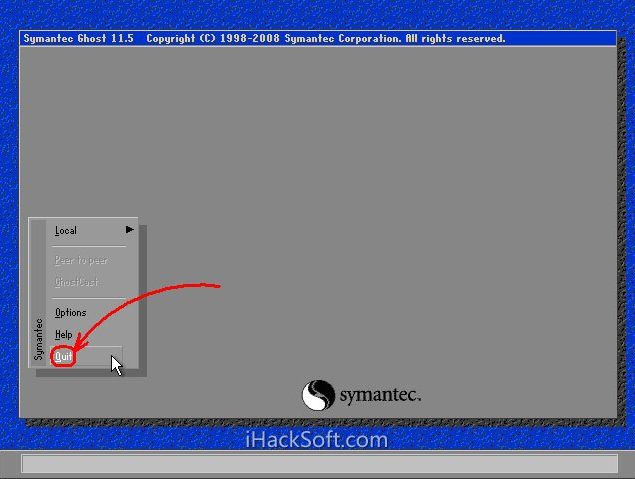
12. A confirmation dialog box pops up: Do you really want to exit? Click "Yes" to exit Ghost. You can now shut down or restart.
The above is the entire content of how to back up the system with ghost brought to you by the editor. I hope it can be helpful to everyone.
The above is the detailed content of How to backup system with ghost-ghost backup tutorial. For more information, please follow other related articles on the PHP Chinese website!
 Server maintenance plan introduction
Server maintenance plan introduction
 Garbled characters starting with ^quxjg$c
Garbled characters starting with ^quxjg$c
 Why the computer keeps restarting automatically
Why the computer keeps restarting automatically
 Usage of SetTimer function
Usage of SetTimer function
 head command usage
head command usage
 How much is Dimensity 6020 equivalent to Snapdragon?
How much is Dimensity 6020 equivalent to Snapdragon?
 How to solve the problem of garbled characters when opening a web page
How to solve the problem of garbled characters when opening a web page
 Cryptocurrency trading platform rankings
Cryptocurrency trading platform rankings




