
Want to know how to partition the hard drive in Win11? How to partition a disk on Win11? Don't worry, PHP editor Xiaoxin will provide you with detailed hard disk partition tutorials. In this article, we will introduce how to easily partition the hard drive in Win11 system, allowing you to better manage your storage space. Follow our steps and you will be able to easily partition your Win11 hard drive to meet your personalized needs.
Win11 disk partition hard disk tutorial
1. First, right-click this computer and open Computer Management.
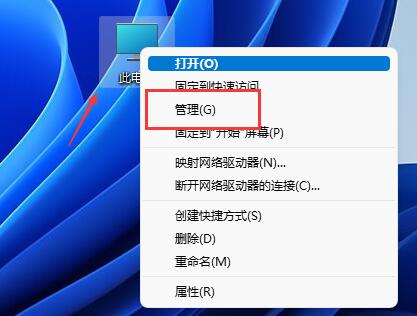
#2. Then enter Disk Management under the storage option on the left.
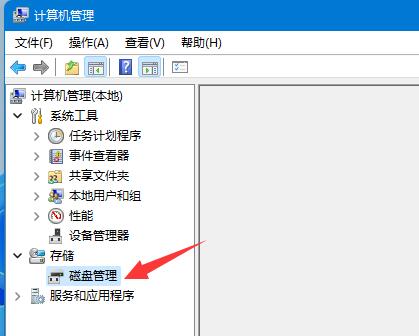
#3. Then check the disk status on the right to see if there is available space. (If there is free space, skip to step 6).
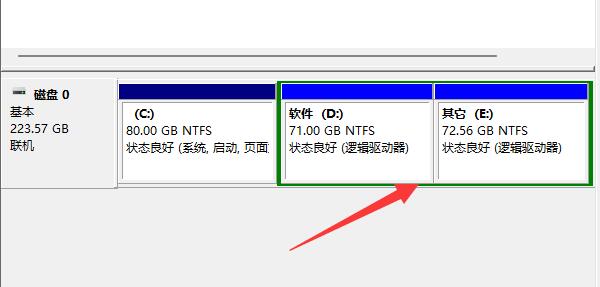
#4. If there is no free space, right-click the disk with space and select Compress Volume.
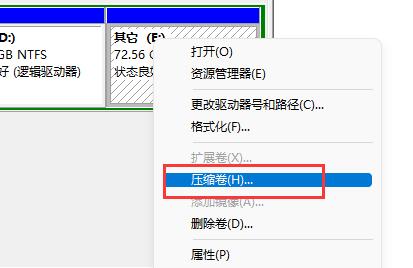
#5. Then select the amount of space you need to free up and click Compress.
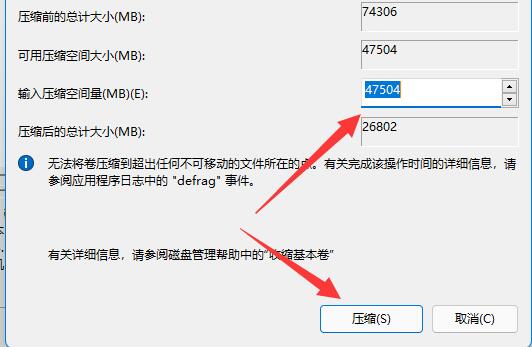
#6. After the compression is completed, the available space will appear. Right-click it and select New Simple Volume.
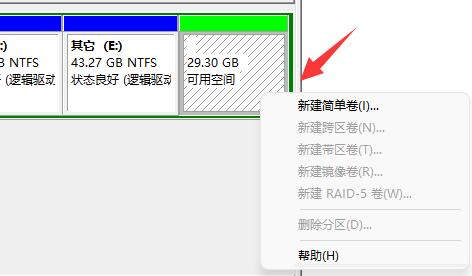
#7. Enter the desired simple volume size and click Next.
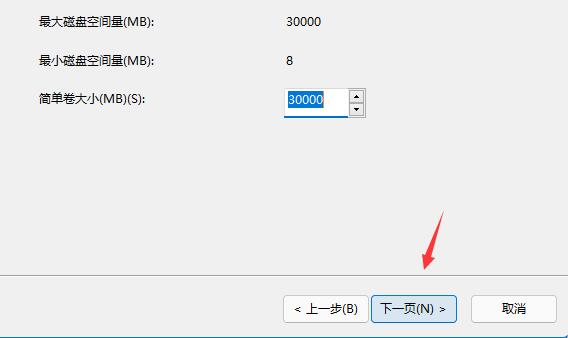
#8. Keep all other settings as default and click Next page.
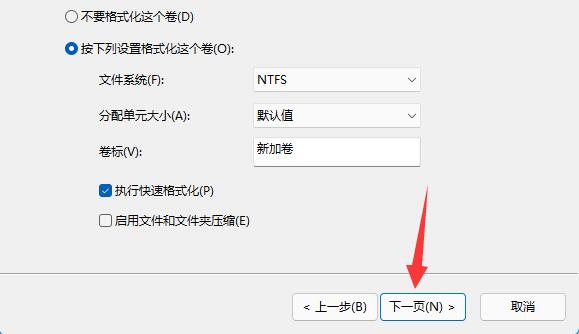
#9. Finally, click Finish to create a new partition.
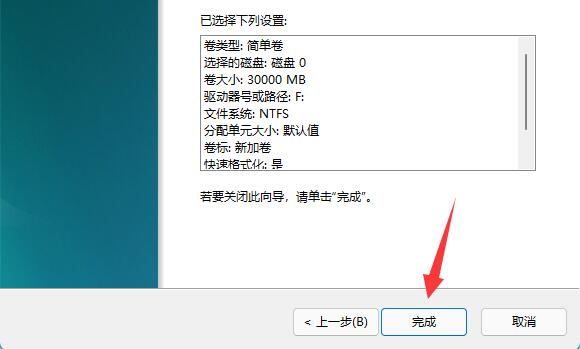
#10. If we have unnecessary partitions, just right-click and click Delete Volume. (Deleting will clear the data directly. If there is no backup, you need to back it up in advance).
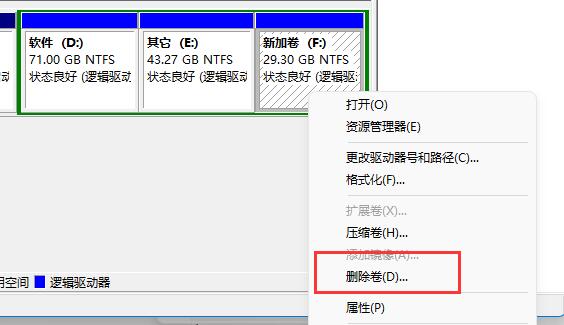
The above is the detailed content of How to partition hard disk in Win11? Tutorial on how to partition the hard disk in win11 disk. For more information, please follow other related articles on the PHP Chinese website!
 Mobile hard disk partition software
Mobile hard disk partition software
 There is no WLAN option in win11
There is no WLAN option in win11
 How to skip online activation in win11
How to skip online activation in win11
 Win11 skips the tutorial to log in to Microsoft account
Win11 skips the tutorial to log in to Microsoft account
 How to open win11 control panel
How to open win11 control panel
 Introduction to win11 screenshot shortcut keys
Introduction to win11 screenshot shortcut keys
 Windows 11 my computer transfer to the desktop tutorial
Windows 11 my computer transfer to the desktop tutorial
 Solution to the problem of downloading software and installing it in win11
Solution to the problem of downloading software and installing it in win11




