
In this article, we will show you how to change or increase WinRE partition size in Windows 11/10.
Microsoft will now update the Windows Recovery Environment (WinRE) alongside monthly cumulative updates, starting with Windows 11 version 22H2. However, not all computers have a recovery partition large enough to accommodate the new updates, which can cause error messages to appear.
Windows Recovery Environment Service Failed
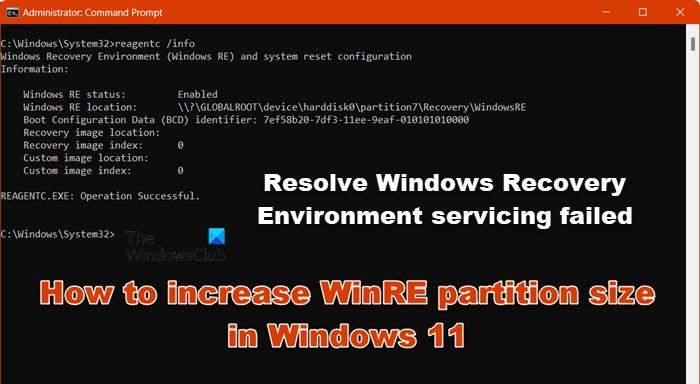
To manually increase the WinRE partition size on your computer, follow the steps mentioned below.
Let’s discuss this in detail.
Before cleaning the new recovery partition, please check and disable WinRE. Follow the steps below.
First, search for Command Prompt from the Start menu as an administrator. Then, to check the WinRE status, run:
代理c/信息
If you have WinRE installed, you should be able to find the "Windows RE Location" with the path to the WinRE directory.
For example:
Windows RE location: [file://?/GLOBALROOT/device/harddisk0/partition4/Recovery/WindowsRE]\? GLOBALROOTdeviceharddisk0partition4RecoveryWindowsRE.
In this example, the numbers after "Hard Disk" and "Partition" refer to the index of the disk and partition where WinRE is located.
Now, to shut down WinRE, you need to run the following command:
代理c/禁用
After disabling the WinRE agent, go to the next step.
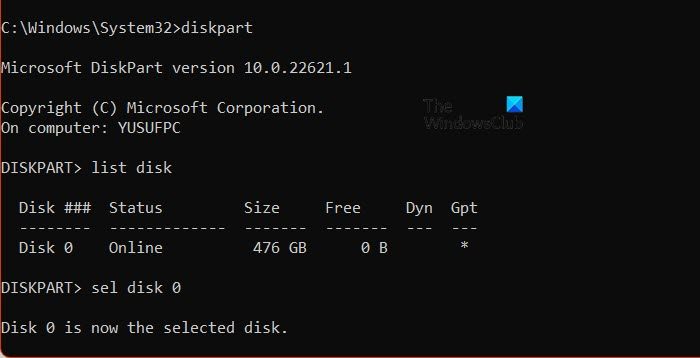
Now, we have to shrink the OS partition and prepare the disk for the new recovery partition. To do this, follow the steps mentioned below.
In command prompt elevated mode, execute:
磁盘部件
Now, execute this command to know the details of all partitions:
list disk
To select an operating system disk, run:
SEL磁盘[操作系统磁盘索引]
This should be the same as the Windows Recovery Environment (WinRE) disk index.
After selecting the WinRE disk, run the command again to find the partitions under it:
list disk
To select a specific disk from the list, run:
SEL部分<;OS分区索引>;
To shrink this drive, do:
所需收缩=250最小=250
To select the WinRE partition, type the following command at the command prompt and press Enter:
SEL部分<;WinRE分区索引>;
To delete the WinRE partition, run the following command:
删除分区覆盖
After shrinking and deleting the partition, let’s go ahead and create a new recovery partition.
Finally, we have to create a new recovery partition and perform the last few steps. We need to make sure the partition style is GUID Partition Table (GPT) or Master Boot Record (MBR). To do this, run list disk.
Check if the "Gpt" column contains an asterisk (*). If yes, then the drive is GPT. Otherwise it's MBR.
GPT users need to run:
创建分区主id=de94bba4-06d1-4d40-a16a-bfd50179d6ac
Then execute the command:
GPT属性=0x800000000000000001
MBR users should run the following command:
创建分区主ID=27
Finally, to format the partition, execute the following command:
format quick fs=ntfs label=“Windows RE tools”
The above is the detailed content of How to increase WinRE partition size in Windows 11. For more information, please follow other related articles on the PHP Chinese website!




