
Microsoft changed the name of Phone Link to Mobile Device in the latest Windows 11 version. This change allows users to control computer access to mobile devices through prompts. This article explains how to manage settings on your computer that allow or deny access from mobile devices.
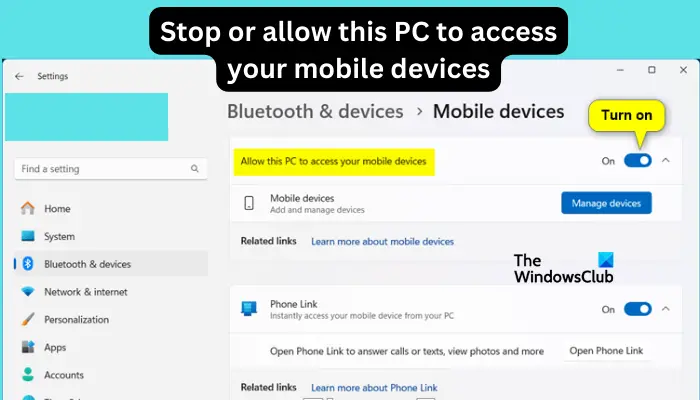
This function allows you to configure your mobile device and connect it to your computer to send and receive text messages, control mobile applications, view contacts, make phone calls, view the gallery, etc.
Connecting your phone to your Windows PC is a convenient option to transfer features and media with ease. This is useful for those who need to use their computer when their mobile device is unavailable. It can be connected to mobile devices such as Android smartphones, iPhones and tablets. While this is safe, if anyone else is using the same computer, make sure to disconnect to protect privacy.
To stop or allow this PC to access your mobile device on Windows 11, we recommend the following method:
Let’s look at these methods one by one.
The Windows 11 Settings app has options to stop or allow your PC to access your mobile device when the option is displayed.
To achieve this step, press the Windows i key combination to open the Settings app, and then select Bluetooth & other devices. On the right, locate and click Mobile devices to expand more options.
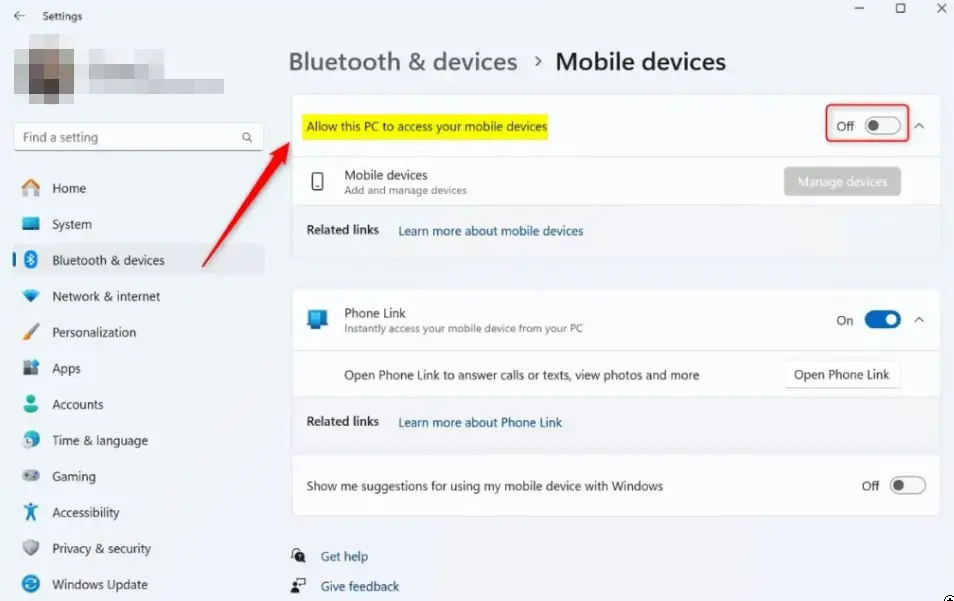
To enable the "Allow this computer to access your mobile devices" option, find the corresponding button in the side panel and open it. If this is your first time using this feature, you will be prompted to install Cross Device Experience Host. Please click Install and check the installation progress.
If you want to prevent your computer from accessing your mobile device, follow the steps above and turn off the button next to Allow this computer to access your mobile device.
After stopping or allowing the feature, you can now close the Settings app.
Fix: Phone Link to Android or iPhone stuck
You can also make some adjustments to the registry keys to stop or allow this computer to access your mobile devices, such as Android or iPhone.
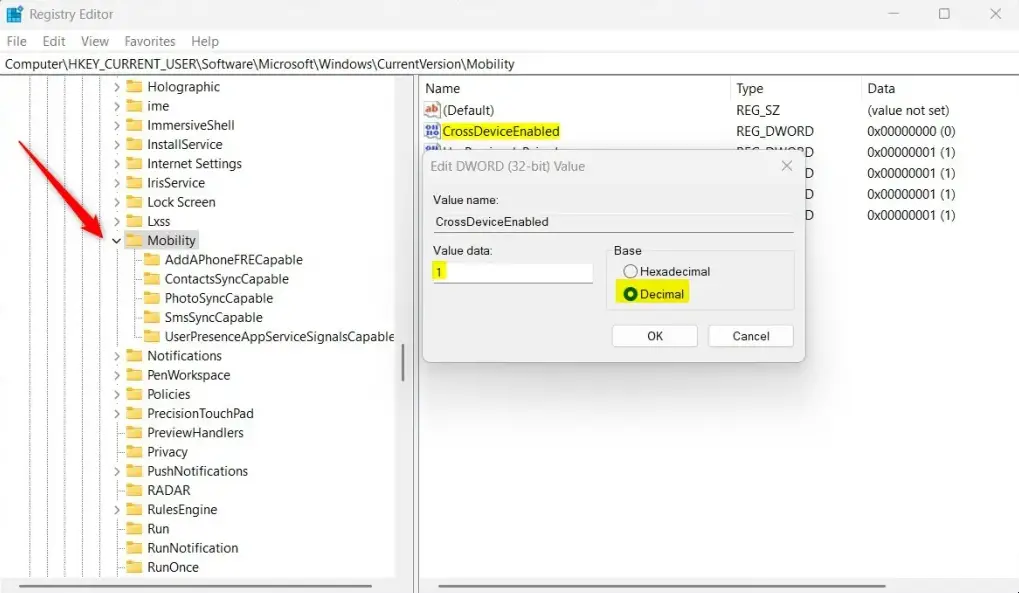
NOTE: Please make sure you have created a system restore point before continuing. If you make the wrong changes in the editor, your PC may malfunction, and we cannot guarantee that you will resolve such issues. If you know what you are doing, continue with this step.
After that, open the Registry Editor on your PC. You can do this by pressing the Windows button R , then typing regdit and then pressing the Enter key on your keyboard.
In the editor, browse to the following path:
ComputerHKEY_CURRENT_USERSoftwareMicrosoftWindowsCurrentVersionMobility
Look for the CrossDeviceEnabled(REG_DWORD) option on the right and double-click it to open it. If you can't find it, you can right-click a space, select DWORD (32-bit) Value, and then name the option CrossDeviceEnabled.
Now, to allow your PC to access your mobile device, double-click on the CrossDeviceEnabled(REG_DWORD) option and change the value data to 1.
If you want to stop the feature, change the value data to 0.
You need to restart your computer for the changes you have made to take effect.
The above is the detailed content of Stop or allow this PC to access your mobile device on Windows 11. For more information, please follow other related articles on the PHP Chinese website!
 Computer is infected and cannot be turned on
Computer is infected and cannot be turned on
 Windows checks port occupancy status
Windows checks port occupancy status
 Check port occupancy windows
Check port occupancy windows
 Windows photos cannot be displayed
Windows photos cannot be displayed
 Check the occupied port status in windows
Check the occupied port status in windows
 How to prevent the computer from automatically installing software
How to prevent the computer from automatically installing software
 Windows cannot access shared computer
Windows cannot access shared computer
 windows automatic update
windows automatic update




