
In the process of using U disk, we often encounter a problem, that is, the photos, videos or other files in the U disk cannot be displayed as thumbnails and can only be displayed in the form of icons. This brings some inconvenience to us in finding and previewing files. So, how do we display thumbnails in the USB flash drive? Below, PHP editor Xigua will give you a detailed answer.
The file cannot be copied to the USB flash drive. It may be because the partition format of the USB flash drive is FAT32 instead of NTFS. You can try changing the partition format of the USB flash drive to NTFS so that you can copy large files.
The second type is that the pictures are not displayed as thumbnails, so you have to click on them one by one to find them.
The third type is that the page suddenly becomes larger or smaller.
I don’t know these three situations, they can be solved with a few simple operations.
1. Change the U disk partition to NTFSThe default partition format of a newly purchased U disk is generally FAT32, and there is no problem in using it under normal circumstances. However, when you need to copy files larger than 4G, a prompt that cannot be copied will appear, which brings some trouble to use. In order to solve this problem, the easiest way is to check the format of the new USB flash drive before using it. If it is FAT32, format it directly into NTFS. It should be noted that after formatting, all data in the USB flash drive will be cleared, so please be sure to save important information in advance.
1. Turn on the computer - select the U disk - right click and properties
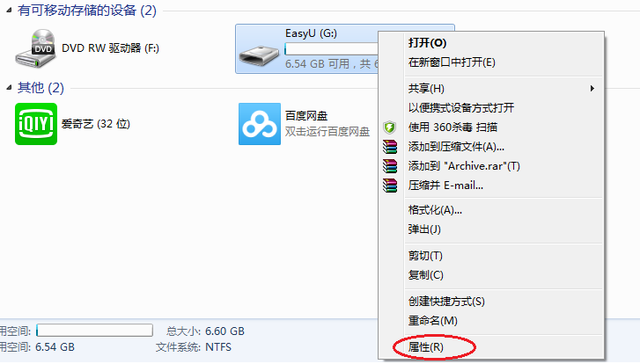
⒉The interface will pop up and you can see what format it is
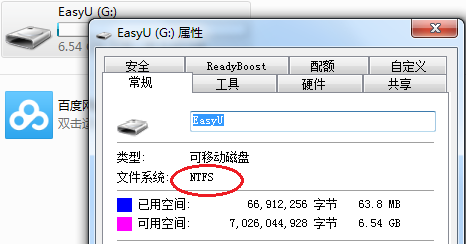
⒊If it is fat32, format it, select the U disk, right-click, format
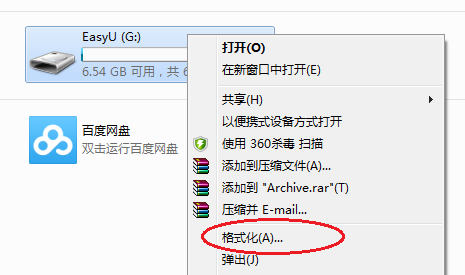
⒋Select NTFS - Quick Format - Start
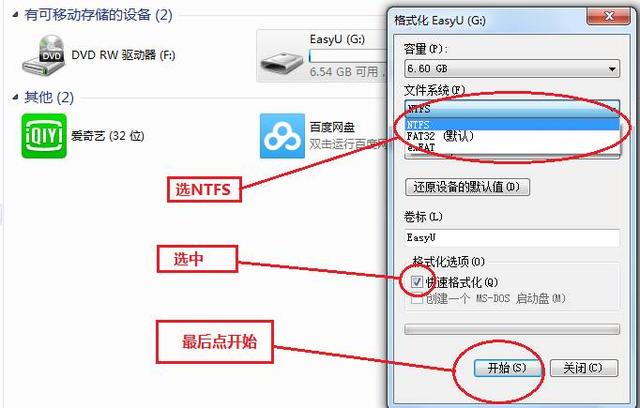
⒌Click OK - Complete
Note: Formatting will clear all data in the USB flash drive, remember to back up the data
Originally, there were commands to convert, but for normal use, forget it.
2. Display thumbnails for picturesIf you want to quickly find the photo you want among a large number of pictures if you want to quickly open the thumbnails, it will be troublesome to open the pictures one by one to view them.
Double-click Computer - Click Organization - Folder and Search Options
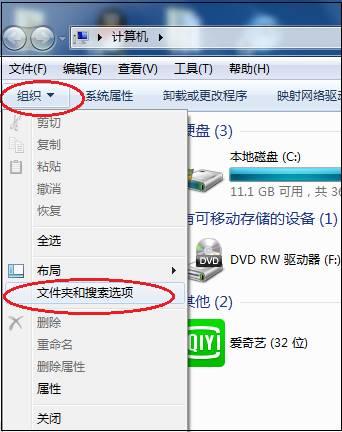
⒉The pop-up interface selects View, always displays icons, and never displays thumbnails √Remove
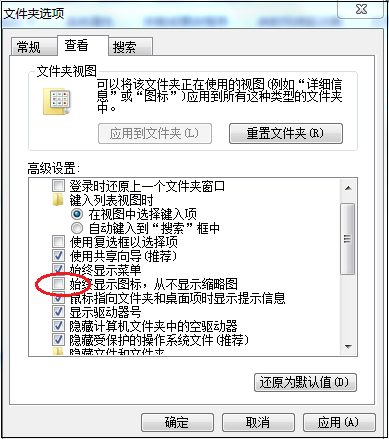
⒊Click OK, and then you can see the picture (Figure A) instead of the icon (Figure B) without opening the picture
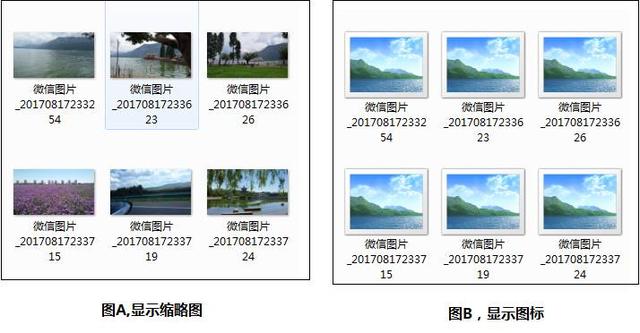
Sometimes I don’t know if I pressed the above key, and the page suddenly becomes larger or smaller. Just Ctrl (plus sign or minus sign). There is no need to write this in detail.
Because I have helped customers deal with these problems, I thought I could write them down for reference.
The above is the detailed content of How to display thumbnails on USB drive. For more information, please follow other related articles on the PHP Chinese website!




