
php editor Youzi brings you the solution to the Win11 blue screen error BAD_POOL_CALLER. When using Win11 system, the blue screen error BAD_POOL_CALLER sometimes occurs, which may be caused by driver problems, memory errors, or system file corruption. In response to this problem, we have compiled some common solutions, hoping to help users who encounter this problem. By following a few steps, you can try to solve this problem.
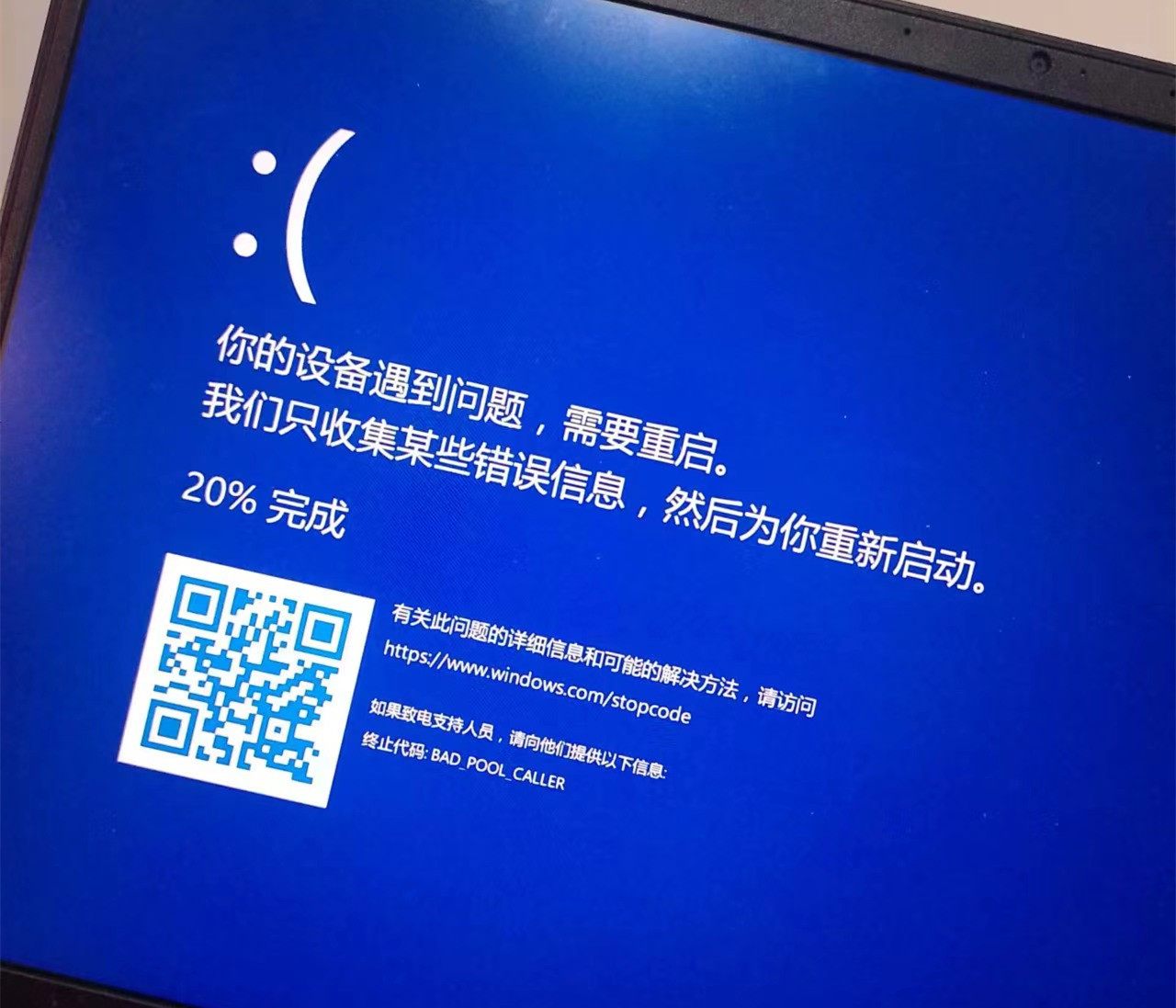
Method 1: Uninstall the problematic driver
WhoCrashed is software that analyzes dump files to provide information about the suspected source of this problem. The software displays the drivers that are causing your computer to crash. Here are the steps:
Download and install WhoCrashed.
When finished, open the WhoCrashed app.
Navigate to the dump file from the top.
Click to analyze.
Wait for some time for it to complete.
A brief window will appear; just click OK.
Then, scroll down to Crash Dump Analysis and copy the report's description, which may be a driver.
Search for the driver in Google and check its location
If it belongs to the graphics card driver, uninstall the driver and reinstall it from the official website.
Method 2: Update component drivers
This error can also be caused by outdated unsigned or corrupted component drivers (such as sound cards, network adapters, and USB drivers). If you want to know which driver is causing this problem, you can simply find it by following the method below.
After your computer boots into Safe Mode, right-click the Start menu and click Device Manager to open.
Expand Display Adapters and right-click on the current driver.
Click Update Driver.
If Windows finds the latest driver, select Search for drivers automatically and update your driver. You can also uninstall the driver as it may be corrupted.
After updating the driver, right-click the network driver and click Update Driver.
If Windows finds the driver, update it, and then expand Human Interface Devices.
Right-click the USB input device and click Update Driver.
Repeat this process for the audio driver.
After updating all drivers, restart your computer and check if the problem is resolved.
Method 3: Uninstall third-party antivirus software
Sometimes third-party antivirus software interferes with unsigned drivers and essential services, which can cause conflicts and cause Windows to shut down. Therefore, it is recommended to follow the prompts to uninstall third-party anti-virus software.
Press the Win R key to open the run window.
Type Appwiz.CPL to open Control Panel Programs and Features.
Right-click the Malwarebytes application and click Uninstall.
Once completed, check if it resolved the issue.
Method 4: Perform a CHKDSK scan
Running a CHKDSK scan can help you check whether the hard drive is damaged or faulty.
1. Enter cmd in the Windows search bar and select Run as administrator.
2. In the window with white characters on a black background, enter chkdsk f: /f and press the Enter key. (You can replace /f with the letter of the other drive)
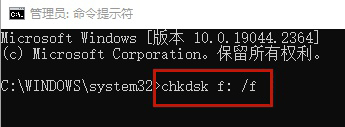
Method 5: Disable overclocking
If you are using any overclocking application on your graphics card and RAM, then we recommend you to uninstall the overclocking application or reset the overclocking settings as it sometimes overheats the components and causes BSOD errors. To do this:
The following steps show how to restore overclocking settings from MSI Afterburner. However, if you are using another application such as NZXT, you can follow their steps to resume overclocking.
Open MSI Afterburner and click the Reset button to restore all overclocking settings to default settings.
If you want to delete, press Win I on your keyboard to open "Settings".
Navigate to apps and features.
Search for your overclocking application.
Select the application and click Uninstall.
Click "Uninstall" again to remove the application from your system.
The application will ask you if you want to keep the overclocking settings. Click No.
After completion, check if the problem has been resolved.
The above is the detailed content of Solution to Win11 blue screen error BAD_POOL_CALLER. For more information, please follow other related articles on the PHP Chinese website!
 There is no WLAN option in win11
There is no WLAN option in win11
 How to skip online activation in win11
How to skip online activation in win11
 Win11 skips the tutorial to log in to Microsoft account
Win11 skips the tutorial to log in to Microsoft account
 How to open win11 control panel
How to open win11 control panel
 Introduction to win11 screenshot shortcut keys
Introduction to win11 screenshot shortcut keys
 Windows 11 my computer transfer to the desktop tutorial
Windows 11 my computer transfer to the desktop tutorial
 Solution to the problem of downloading software and installing it in win11
Solution to the problem of downloading software and installing it in win11
 How to skip network connection during win11 installation
How to skip network connection during win11 installation




