
Win7 computer self-startup management is a common setting function. Many users will encounter the need to set certain programs or applications to automatically start when they turn on the computer. So, where are the specific self-start management settings in Win7 system? This article will introduce you to the method of setting up self-starting management in Win7 to help you easily manage and control self-starting programs.
Where to set up Win7 computer self-startup management?
1. Click the Start menu in the lower left corner and click Control Panel.
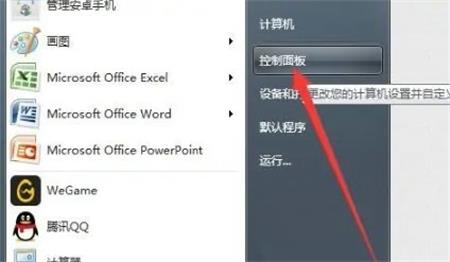
2. Click [Management Tools] and double-click [System Configuration].
3. Click [Start] in the tab above.
4. Check the auto-start item at startup and click Apply in the lower right corner.
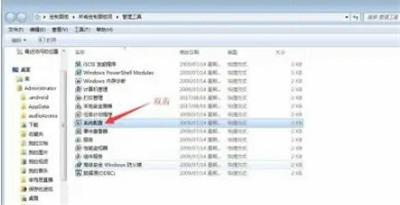
5. Click [General] in the tab above.
6. Check [Load startup items], click Apply and OK in the lower right corner.
7. Click to restart the computer and wait until the computer restarts to complete.
The above is the detailed content of Where to set up the self-startup management of Win7 computer? How to set up self-startup management in Win7. For more information, please follow other related articles on the PHP Chinese website!
 How to create virtual wifi in win7
How to create virtual wifi in win7
 How to change file type in win7
How to change file type in win7
 How to set up hibernation in Win7 system
How to set up hibernation in Win7 system
 How to open Windows 7 Explorer
How to open Windows 7 Explorer
 How to solve the problem of not being able to create a new folder in Win7
How to solve the problem of not being able to create a new folder in Win7
 Solution to Win7 folder properties not sharing tab page
Solution to Win7 folder properties not sharing tab page
 Win7 prompts that application data cannot be accessed. Solution
Win7 prompts that application data cannot be accessed. Solution
 Introduction to screenshot shortcut keys in Windows 7 system
Introduction to screenshot shortcut keys in Windows 7 system




