
How to perform service optimization settings on Win11 23H2? The method of optimizing the settings of Win11 23H2 service is a concern of many Win11 users. In Win11 23H2, optimizing system services can improve system performance and stability. PHP editor Banana has summarized some effective methods for you to help you optimize the service settings of Win11 23H2 to make your system smoother and more efficient. Let us learn the specific steps below!
Method 1: Optimize Service
1. First, right-click on the start menu and select "Run".
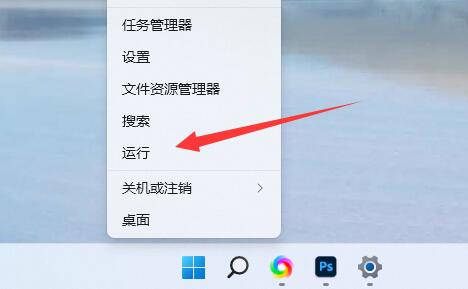
2. Then enter "services.msc" and confirm to open the service list.
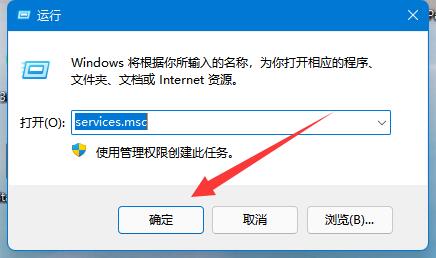
#3. After opening, you can click "Startup Type" first and change the priority display to "Automatic".
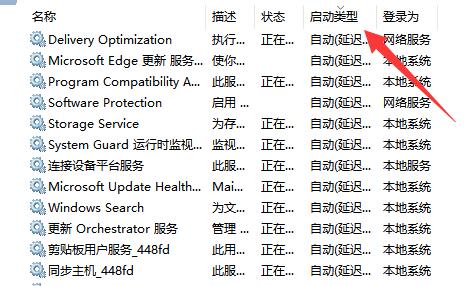
#4. Then select the unnecessary service and click "Stop" to close it.
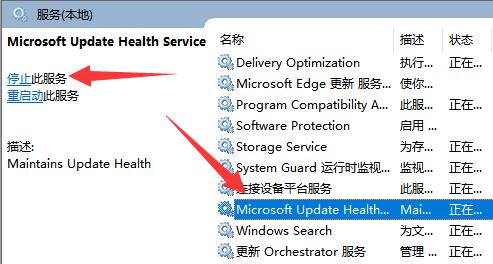
#5. After stopping, double-click to open it and change it to "Disable" to completely close it.
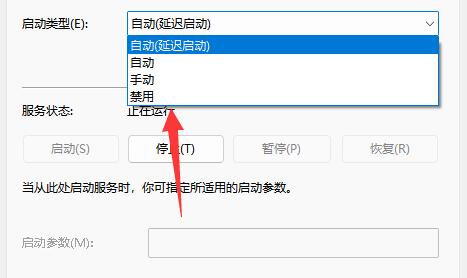
#6. If we don’t know which services need to be shut down, we can select it and view it in the “Description” on the left.
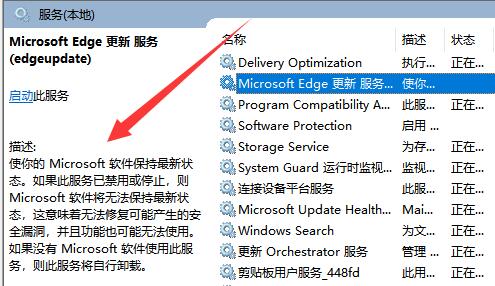
#7. Generally speaking, services related to functions and software can be closed if we don’t use them, such as edge, xbox, printer, etc.
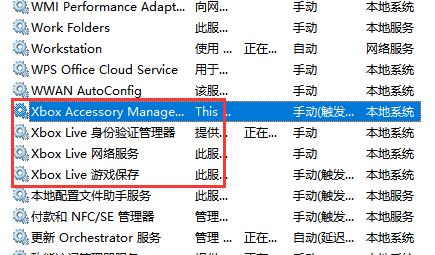
Method 2: Adjust appearance and performance
1. Search for "Performance", open Adjust the appearance and performance of Windows, and adjust the visual effects to the best performance.
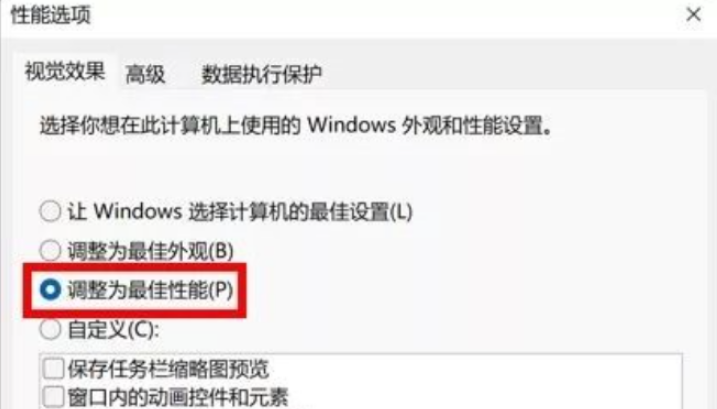
Method 3: Optimize boot speed
1. Press [ctrl alt delete] at the same time and select Task Manager.
2. Click "Start", a list of all startup items will be displayed, and the "startup impact" of each startup item on the system will also be prompted.
3. According to your own needs, click on the items that do not need to be started at startup, and then click "Disable".
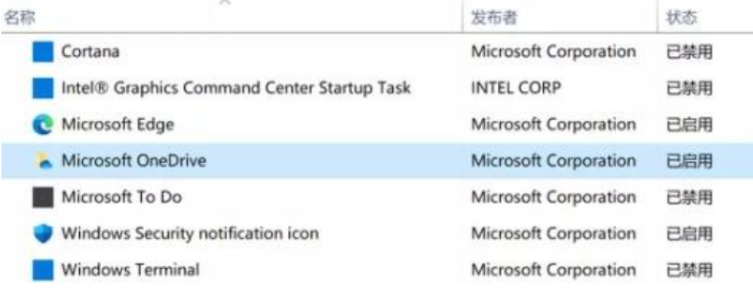
The above is the detailed content of How to perform service optimization settings in Win11 23H2? How to optimize settings for Win11 23H2 service. For more information, please follow other related articles on the PHP Chinese website!
 There is no WLAN option in win11
There is no WLAN option in win11
 How to skip online activation in win11
How to skip online activation in win11
 Win11 skips the tutorial to log in to Microsoft account
Win11 skips the tutorial to log in to Microsoft account
 How to open win11 control panel
How to open win11 control panel
 Introduction to win11 screenshot shortcut keys
Introduction to win11 screenshot shortcut keys
 Windows 11 my computer transfer to the desktop tutorial
Windows 11 my computer transfer to the desktop tutorial
 Solution to the problem of downloading software and installing it in win11
Solution to the problem of downloading software and installing it in win11
 How to skip network connection during win11 installation
How to skip network connection during win11 installation




