
php editor Baicao will introduce to you the color management function in the Win11 operating system. For users who like personalization, adjusting the color and brightness of the screen is very important. In Win11, we can easily turn on and set color management to meet personalized needs. Let’s take a look at where Win11 color management is and some tips for setting up color management.
Where is the color management in win11?
1. First, press the Win key, or click the Windows logo at the bottom of the taskbar. In the menu that opens, click Settings under All Apps.
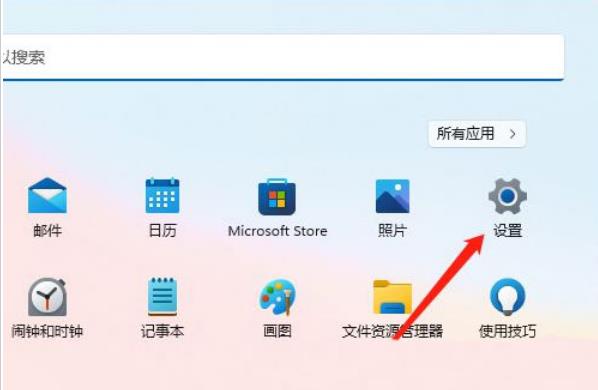
#2. In the system settings window, click Display (Monitor, Brightness, Night Mode, Display Profile) on the right side.
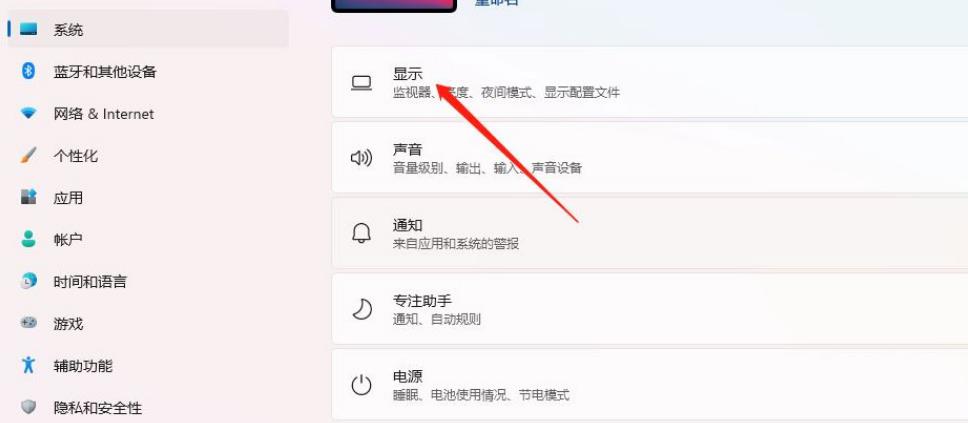
#3. Under related settings, click Advanced Display (display information, refresh rate).
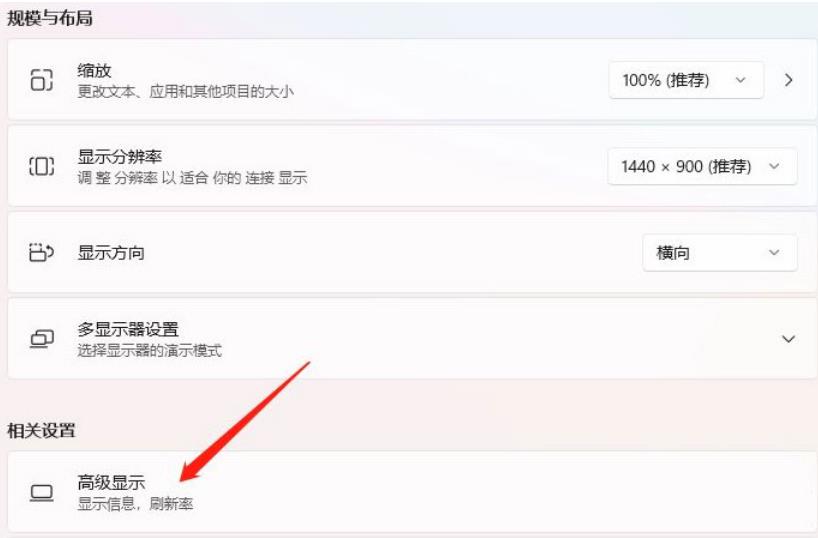
4. Then, under Display Information, click the display adapter properties of the monitor.
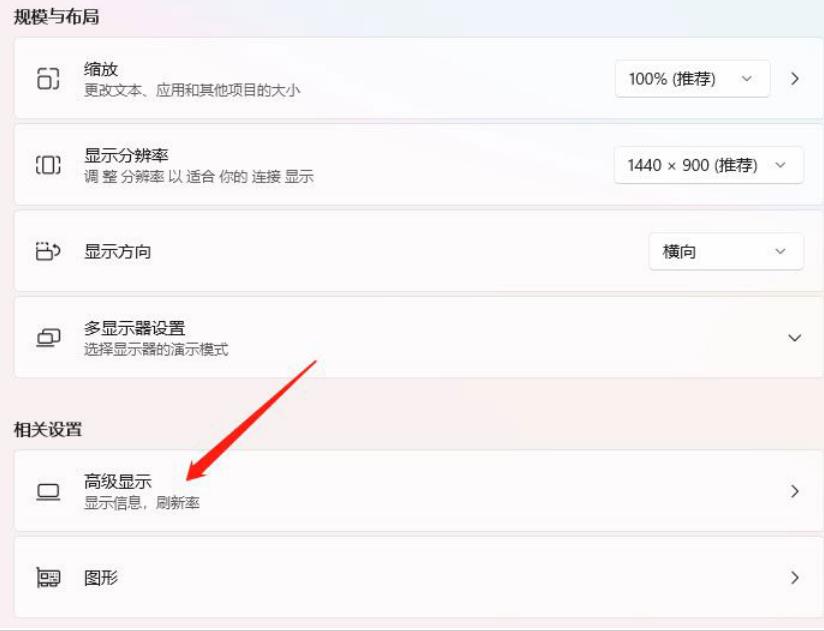
#5. Finally, enter the color management tab, click Color Management below, and you can set it.
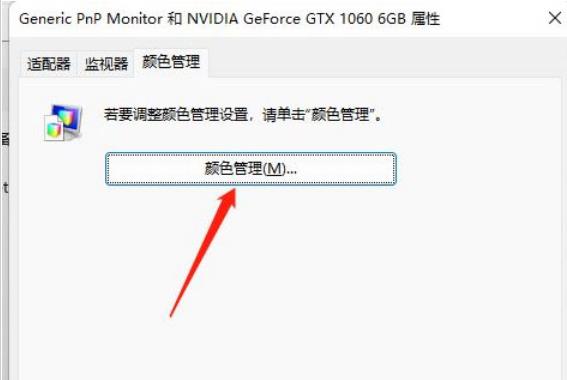
The above is the detailed content of Where is the color management in win11? Tips for opening and setting color management in win11. For more information, please follow other related articles on the PHP Chinese website!
 There is no WLAN option in win11
There is no WLAN option in win11
 How to skip online activation in win11
How to skip online activation in win11
 Win11 skips the tutorial to log in to Microsoft account
Win11 skips the tutorial to log in to Microsoft account
 How to open win11 control panel
How to open win11 control panel
 Introduction to win11 screenshot shortcut keys
Introduction to win11 screenshot shortcut keys
 Windows 11 my computer transfer to the desktop tutorial
Windows 11 my computer transfer to the desktop tutorial
 Solution to the problem of downloading software and installing it in win11
Solution to the problem of downloading software and installing it in win11
 How to skip network connection during win11 installation
How to skip network connection during win11 installation




