Apple's Photos app showcases photos and videos you've taken and recorded on your iPhone, as well as media you've saved via screenshots and other apps. Over time, this app can take up a lot of storage space for every picture and video you save on your device.
If you want to delete photos and clear space on your device, the following post should help you clear all photos on your iPhone.
How to Delete All Photos from iPhone [8 Methods]
You can delete the photo library on iPhone in many ways.
Note: Please make sure you have backed up your photos and videos to the cloud or to other devices to avoid data loss.
Method 1: Delete Entire Photo Library
Although Apple allows users to delete multiple pictures from their iPhone at once, it’s a bit confusing when you want to delete all the photos in your library at once challenge. This is because the latest version of iOS no longer allows you to "select all" photos from your iPhone and delete them. Instead, you have to use an in-app swipe gesture to select all the photos in your gallery to delete them. This method will take a few seconds, and it's worth noting that there are no other shortcuts to accomplish this.
- To select all the pictures in your gallery, open the Photos app on your iPhone.

- In Photos, make sure you are on the Gallery tab in the lower left corner of the screen.

- On the Library screen, click Select in the upper right corner.
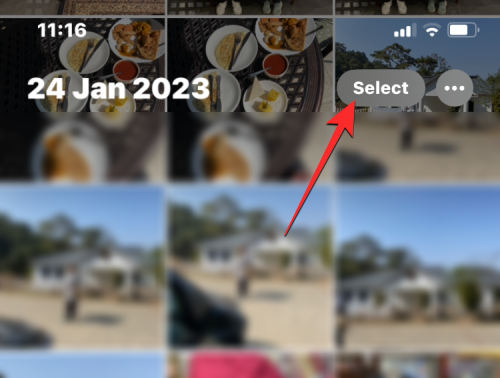
- When the screen enters selection mode, tap the last picture in the gallery and start dragging your finger toward the upper left corner.
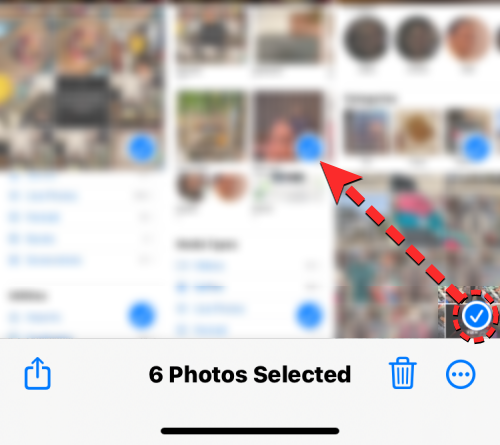
- Your iPhone will now begin selecting pictures on the screen from newer to older, and the screen will scroll upwards as the selection continues.
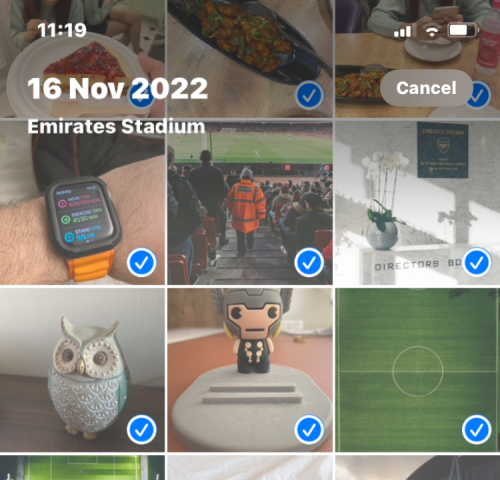
- You need to make sure not to lift your finger when selecting a photo. When you reach the top row of photos, lift your finger to complete your selection. You will now see the total number of photos visible at the bottom of the screen. To delete these pictures from your iPhone, tap the "Trash" icon in the lower right corner.
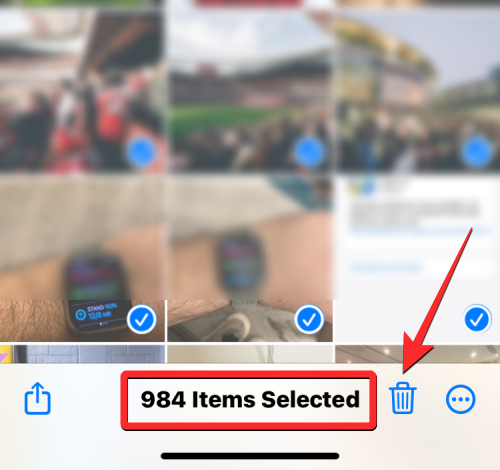
- In the prompt that appears at the bottom, select "Delete item."
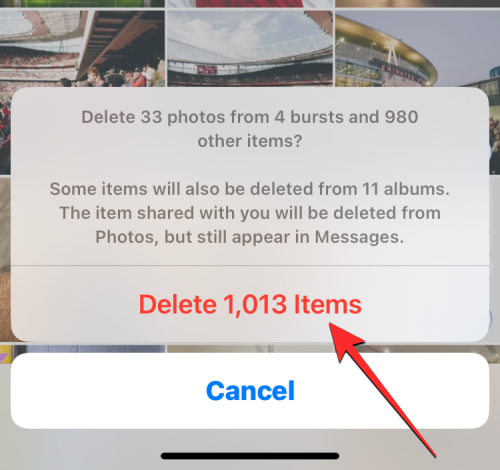
All photos in the gallery will now be removed from this screen and sent to the Recently Deleted folder on the Photos app. Any items you send to this folder will be stored for up to 30 days, after which they are automatically and permanently deleted from your iPhone.
Method 2: Delete All Photos from Album
If you don’t want to delete the entire photo library on your iPhone, the Photos app also allows you to delete pictures from specific albums. You can delete multiple photos from an album, but not from all albums at once.
- To delete all pictures in an album, open the Photos app on your iPhone.

- In Photos, click the "Album" tab at the bottom.

- On the Albums screen, select the album from which you want to delete all pictures under "My Albums." If the album you want isn't visible on the screen, swipe right in the "My Albums" section or tap "See all" in the upper right corner.
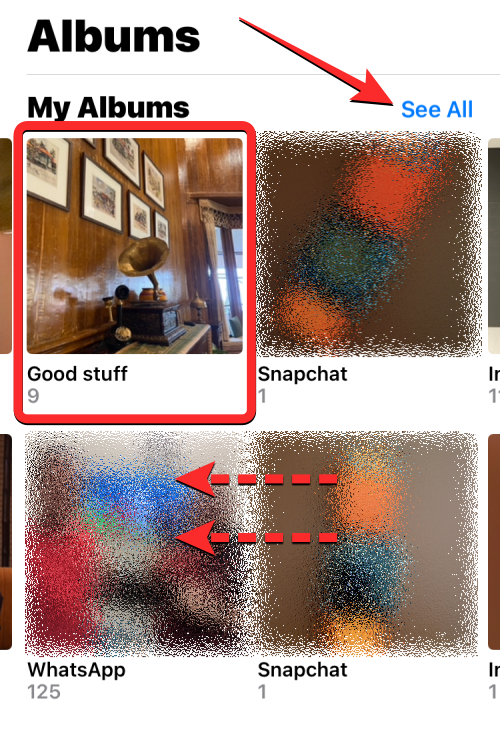
- If you click View All, you should see a list of all the photo albums stored on your iPhone. From here, click on the album you want to delete all pictures from.
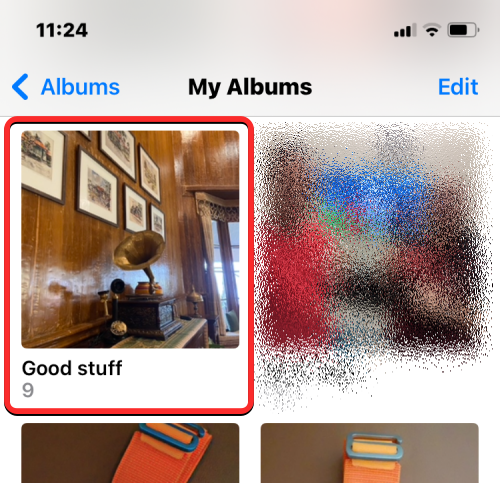
- When the selected album loads on the next screen, tap "Select" in the upper right corner.
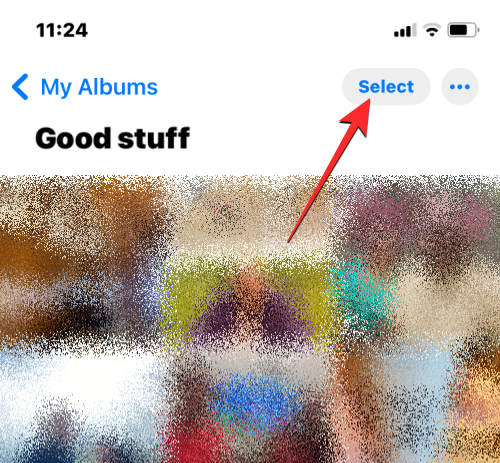
- Now, click Select All in the upper left corner.
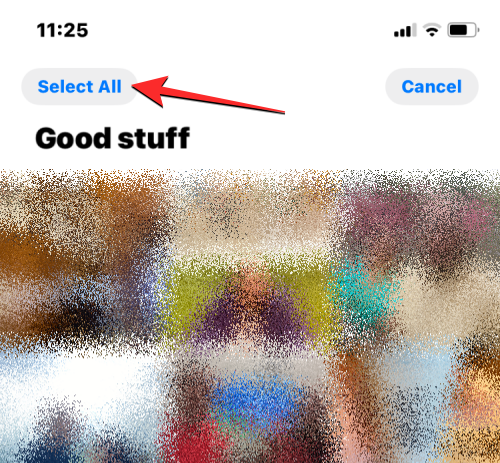
- The app will highlight all the pictures in the album with a tick mark. After selecting the image, click the trash can icon in the lower right corner.
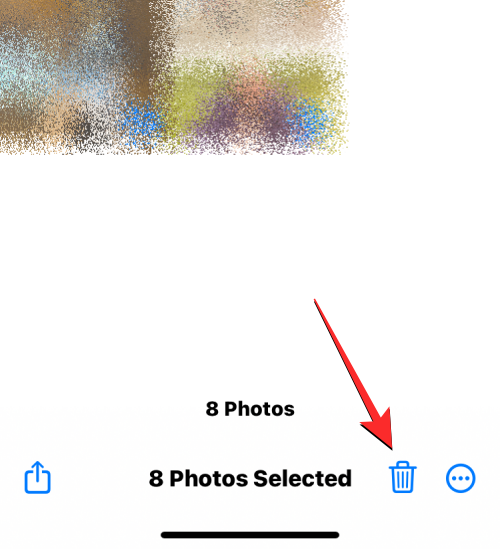
- You will now see a prompt asking if you want to delete the pictures from the album or delete them completely. Here, click Delete.
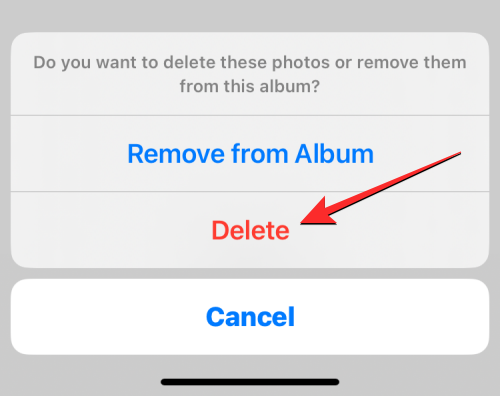
- To confirm your action, click Delete Photos in the prompt that appears.
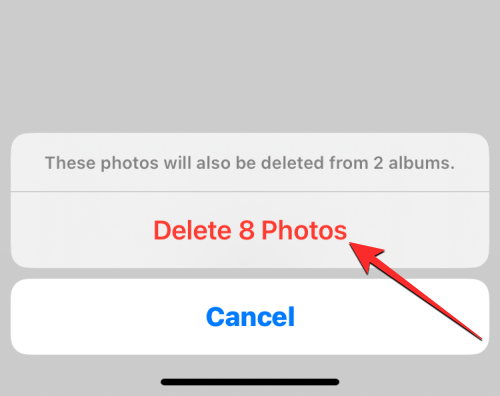
#All photos in the selected album will now be removed from this screen and sent to the Recently Deleted folder on the Photos app. Any items you send to this folder will be stored for up to 30 days, after which they are automatically and permanently deleted from your iPhone. You can repeat the above steps to delete pictures from other photo albums on iPhone.
Method 3: Delete Photos from Library Only
Your photo library will contain both photos and videos, and you may not want to delete them from your iPhone to clear space. If you just want to delete pictures saved in the gallery, you have to use the app's search feature to do it.
- To delete only the pictures stored on your iPhone, open the Photos app.

- In a photo, click the Search tab in the lower right corner.
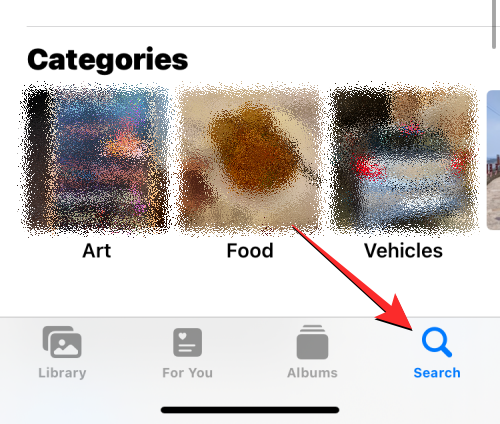
- On the search screen, tap the search bar at the top.
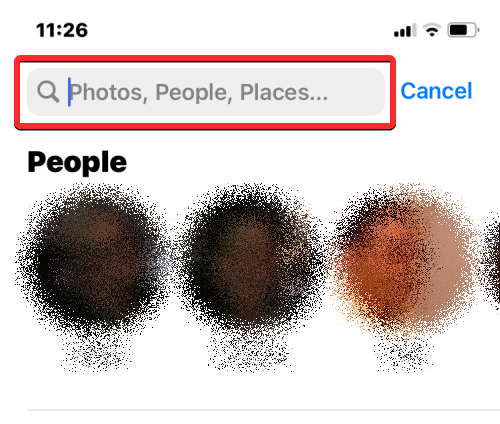
- Here, enter "photos" and select the photo from the search results.
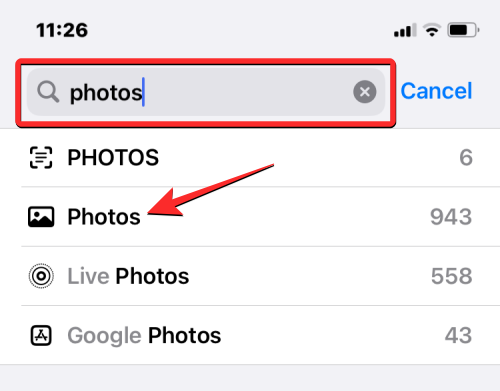
- When you select a photo, you should see all the pictures saved on your iPhone below, with the total at the top.
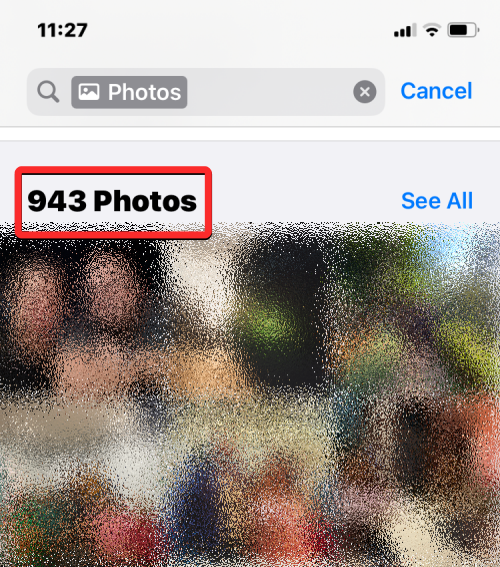
- To open these photos in full view, click Photos under Media Types at the bottom of this screen.
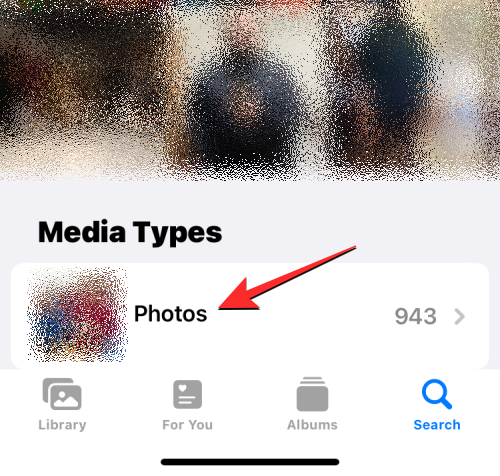
- The app will now only display images available on the iPhone. To select them before deleting them, click Select in the upper right corner.
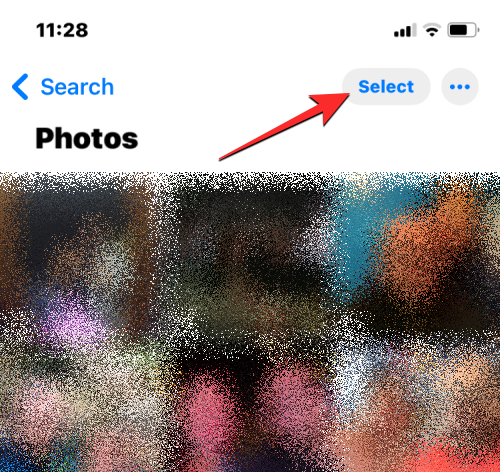
- When the screen enters selection mode, click on the first photo in the upper left corner and start dragging it toward the bottom of the screen. As the screen scrolls down, you should see the image with a check mark selected. Make sure not to lift your dragging finger until all photos are selected.
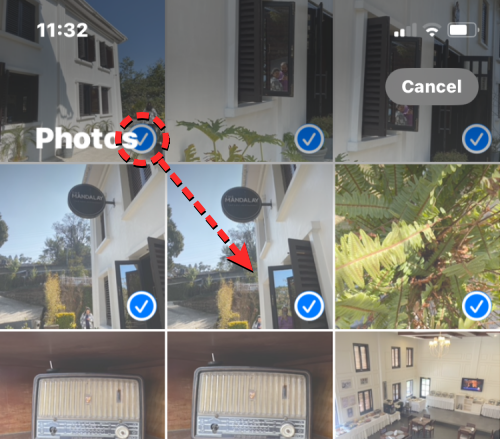
- Once you reach the bottom of this screen, drag your finger to the last photo visible here and lift it up. Now, click on the trash can icon in the lower right corner to delete the selected image from the gallery.
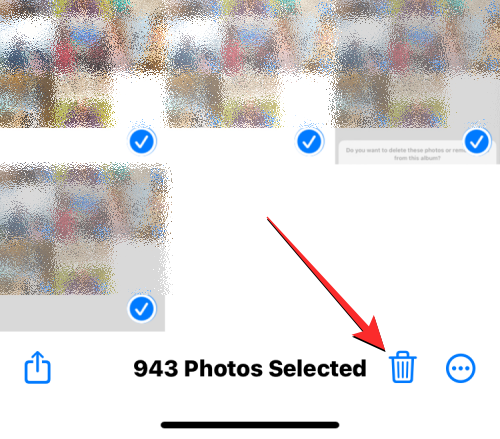
- In the prompt that appears, click "Delete Photo" to confirm your action.
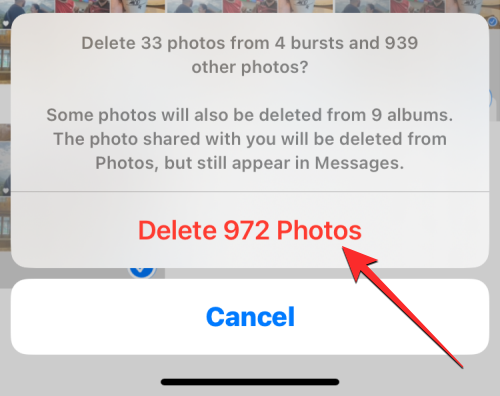
The Photos app will now delete all pictures from your iPhone library. The selected images will be sent to the Recently Deleted folder on the Photos app, where they will be stored for up to 30 days before being permanently and automatically deleted from your iPhone.
Method 4: Delete Only Videos, Screenshots, Selfies, Live or Portrait Photos
If you want to keep most items in your photo library but delete only certain types from your iPhone media, you can do this in the Photos app. You can specifically delete only videos, selfies, live photos, portrait photos, bursts, or screenshots from your iPhone to remove only the items under those media types from your library.
- Open the Photos app on your iPhone.

- In Photos, click the "Album" tab at the bottom.

- On the Albums screen, scroll down to the Media Types section. Here, you will see different media types such as videos, selfies, live photos, portraits, bursts, and screenshots. To remove items from a specific category, select the selected media type from this section. In this example, we selected "Videos" to remove all videos from the library.
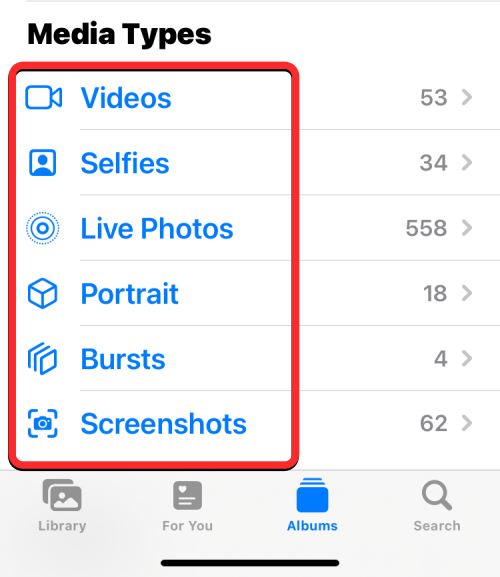
- On the next screen you should now see all the items in the selected category. To select all items in this category, first click Select in the upper right corner.
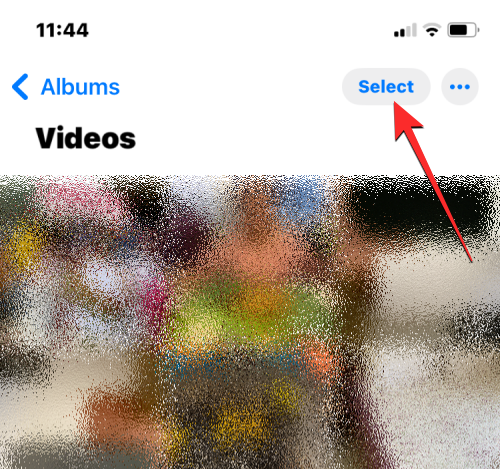
- When the screen enters selection mode, click Select All in the upper left corner.
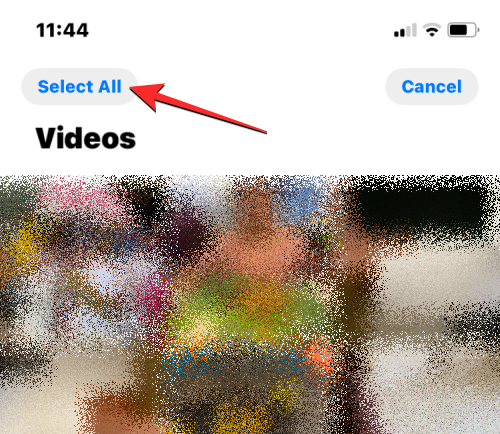
- All items on the screen will now be highlighted with a check mark. After selecting an item, click the trash can icon in the lower right corner.
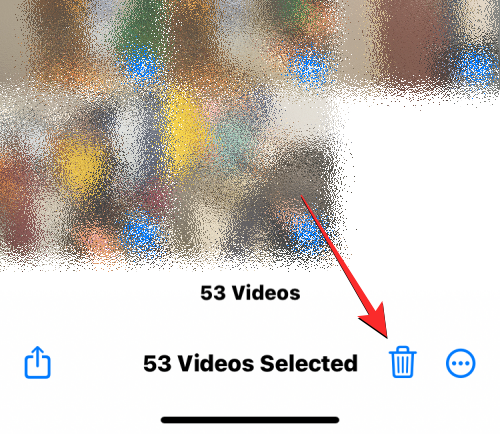
- To confirm your decision, click Delete
- in the prompt that appears at the bottom. The name of the item depends on whether you want to delete photos or videos.
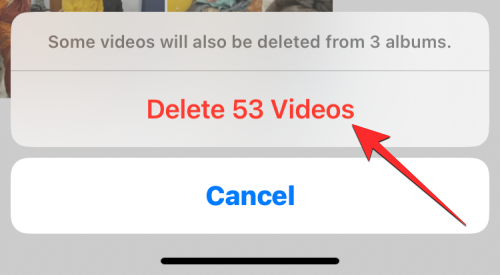
The app will now delete all items from the selected media type (in this case, video) and send them to the Recently Deleted folder. You can choose to keep them in this folder for up to 30 days, or delete them permanently from there. You can repeat these steps to delete items from other media types on the Photos app.
Method 5: Delete All Photos of Someone
Just like selecting items from specific media types, the Photos app also allows you to search your gallery for photos of specific people. If you no longer want to store someone's photos on your iPhone, you can use the following guide to quickly delete them.
- First, open the Photos app on your iPhone.

- In Photos, click the "Album" tab at the bottom.

- On the Albums screen, scroll down to the People & Places section and click People.

- In the People screen that appears, select the person whose photos you want to remove from iPhone.
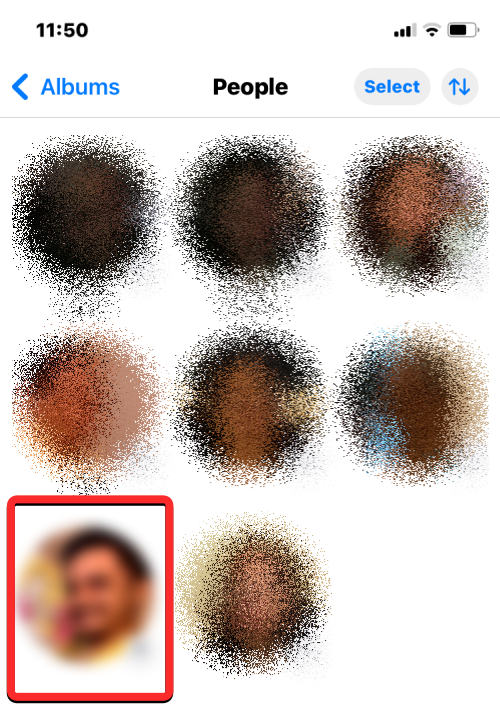
- You will now see all the pictures this person appears in. You need to remember that these photos may include other people as well, not just photos of those people appearing alone. To see all photos of this person, click Show more.
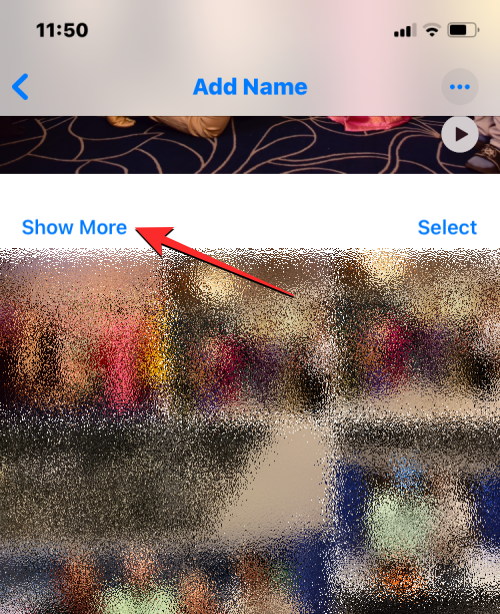
- Now, click on Select in the upper right corner.
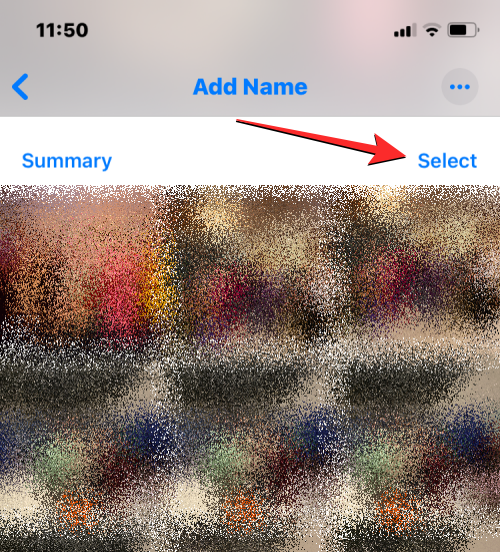
- When the screen enters selection mode, click and drag from the first image in the upper left corner to the bottom of the screen. As the screen scrolls down, you should see the image with a check mark selected. Make sure not to lift your dragging finger until all photos are selected.
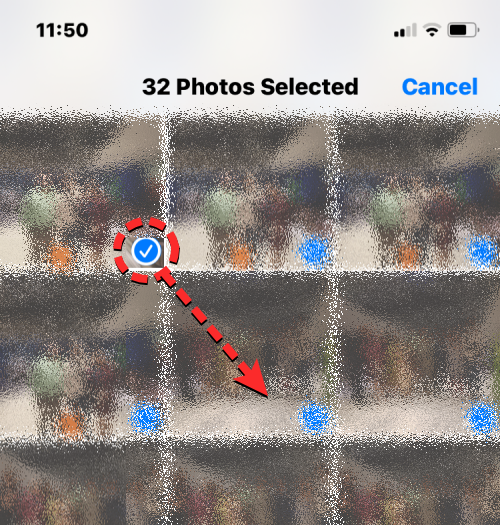
- Once you reach the bottom of this screen, drag your finger to the last photo visible here and lift it up. Now, click on the trash can icon in the lower right corner to delete the selected image from the gallery.
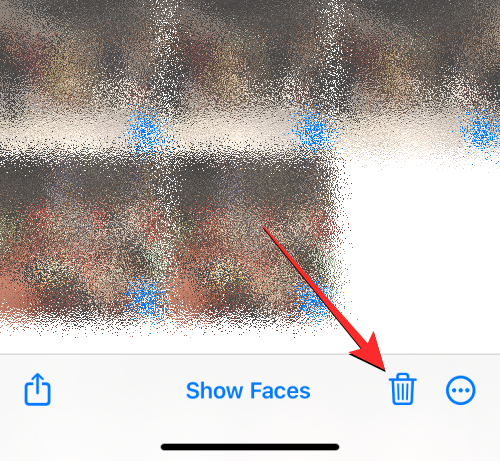
- In the prompt that appears, click "Delete Photo" to confirm your action.
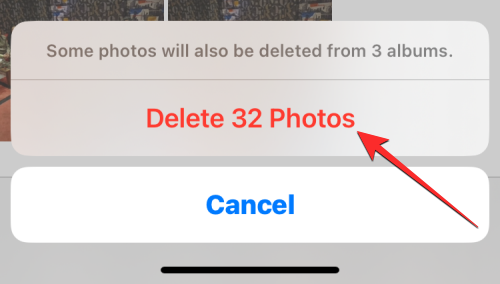
#The Photos app will now delete all photos of the selected person from your iPhone library. The selected images will be sent to the Recently Deleted folder on the Photos app, where they will be stored for up to 30 days before being permanently deleted from your iPhone.
Method 6: Delete all photos from a specific location
You can delete photos taken or stored at a specific location from your iPhone, provided you enabled location access when you took the photos.
- To delete a picture from a location, open the Photos app on your iPhone.

- In Photos, click the "Album" tab at the bottom.

- On the Albums screen that appears, scroll down to the People & Places section and tap Places.
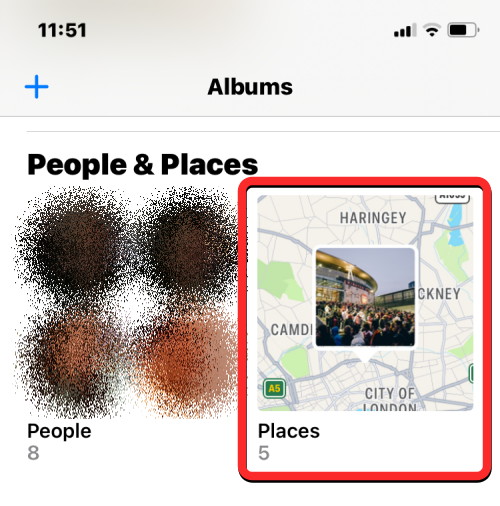
- The app will now display a map with pictures scattered across different locations. You can move around this map or zoom in/out to see all the locations where you have saved pictures on your iPhone. To select a location to remove the image from, click the location from this map.
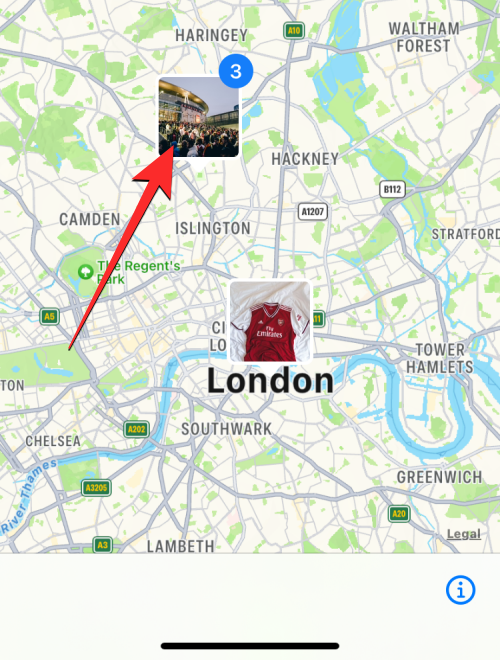
- In the Places screen that appears, you will see the name of the location you selected. To see all images for this location, click "Show all" on the right.
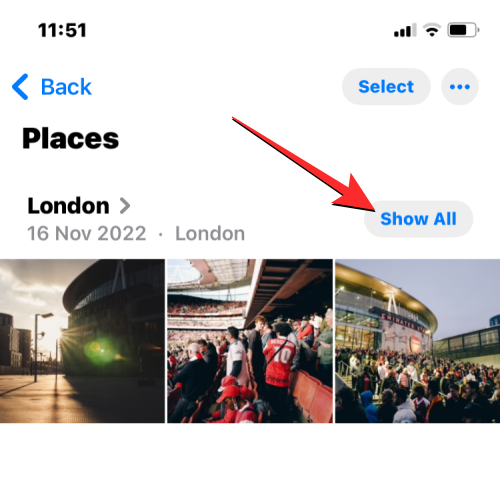
- To select all images from this location, click Select in the upper right corner.
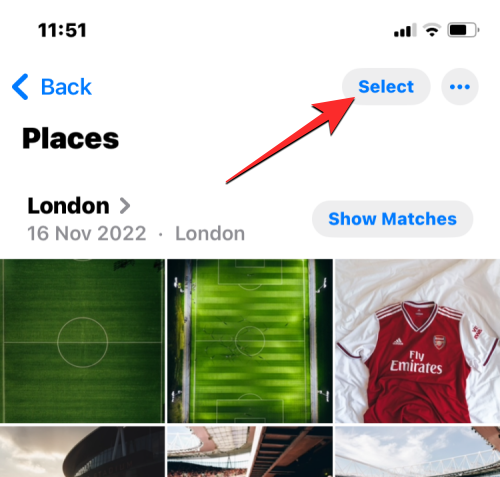
- When the screen enters selection mode, click and drag from the first image in the upper left corner to the bottom of the screen. As the screen scrolls down, you should see the image with a check mark selected. Make sure not to lift your dragging finger until all photos are selected.
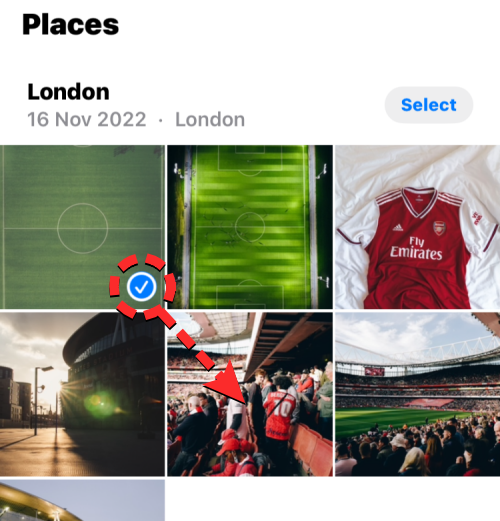
- Once you reach the bottom of this screen, drag your finger to the last photo visible here and lift it up. Now, click on the trash can icon in the lower right corner to delete the selected image from the gallery.

- In the prompt that appears, click "Delete Photo" to confirm your action.
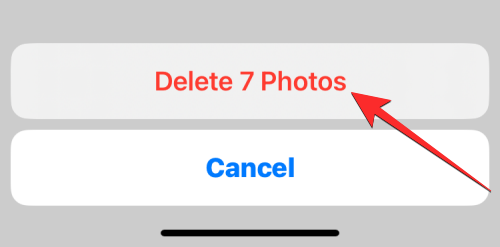
#The Photos app will now delete all pictures from your iPhone library in the selected location. The selected images will be sent to the Recently Deleted folder on the Photos app, where they will be stored for up to 30 days before being permanently deleted from your iPhone. You can repeat these steps to delete photos taken in other locations.
Method 7: Delete Deleted Photos Permanently
When you delete pictures and videos from the Photos app, the selected pictures are not immediately removed from iPhone. Instead, they will be sent to the Recently Deleted album, where they will be stored for up to 30 days after deletion. If you want to clean up free space on your iPhone immediately and don’t want to recover deleted photos from the gallery, you can permanently delete deleted photos from the Recently Deleted album.
- To delete deleted photos, open the Photos app on your iPhone.

- In Photos, click the "Album" tab at the bottom.

- On the Albums screen, scroll down to the bottom and tap Recently Deleted under Utilities.
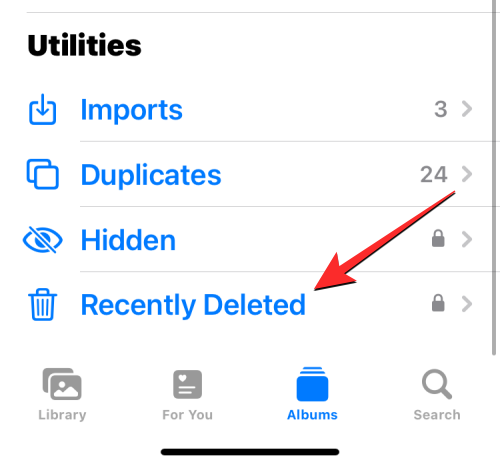
- You will be prompted to authenticate using Face ID or your device passcode.
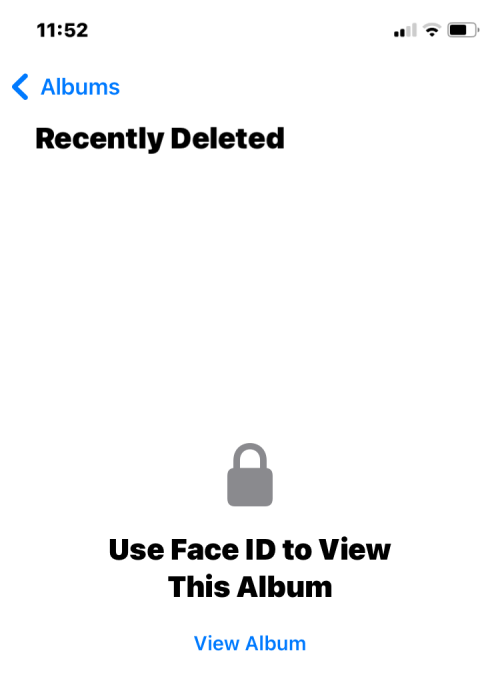
- When finished, you should see all the items removed from your photo library. Under each photo, you'll see a days remaining counter that lets you see how long they'll be available in this section before they're automatically deleted. To remove images from this section, click Select in the upper right corner.
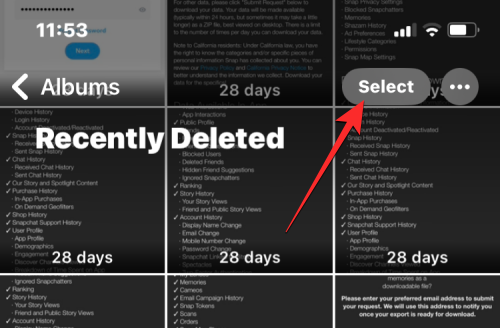
- To delete each picture from the Recently Deleted album, click Delete All in the lower left corner.
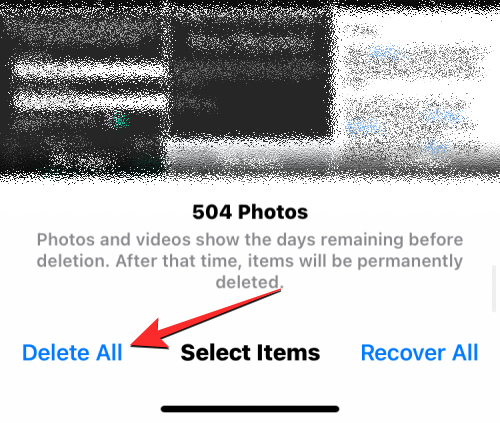
- Now you will see a prompt at the bottom asking you to confirm your action. To continue, click Delete photo.

The recently deleted album should now be purged and all items in this album will be permanently deleted and cannot be recovered.
Method 8: Delete iPhone Photos from Mac
If you have a bunch of pictures on your iPhone and it is difficult to select all the pictures before deleting them, you can delete these pictures by using Mac Avoid this situation. If you own a Mac, you can easily delete all your pictures or iPhone using the Image Capture app pre-installed on it without having to select them on your phone.
- To delete iPhone pictures, open the Image Capture app on your Mac from Spotlight or Launchpad.
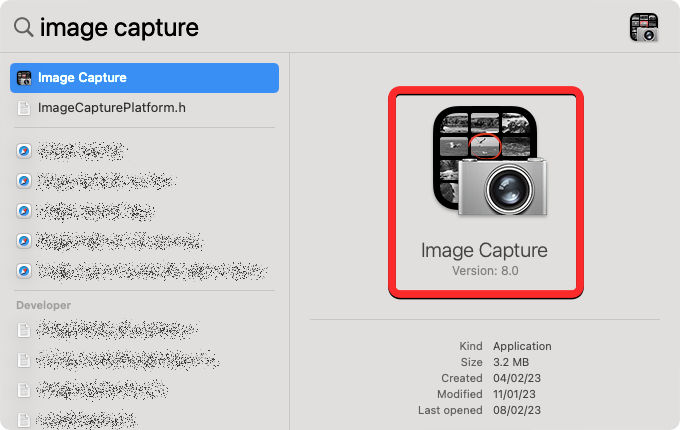
- While the app is open, connect your iPhone to your Mac using the USB to Lightning cable that came with your iPhone. Once the connection is established, your iPhone should appear under "Devices" in the left sidebar. To access the pictures displayed on it, click on iPhone in the left sidebar. The app will ask you to unlock your iPhone. So, use Face ID, Touch ID, or device passcode to unlock your iPhone.
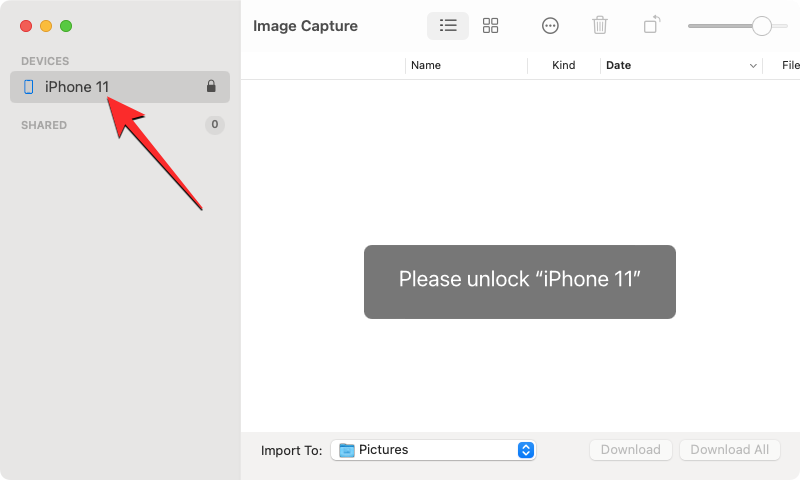
- After unlocking your iPhone, you should see all the pictures from your iPhone displayed in the Image Capture window. To select all images from this list, use the Command A shortcut on your keyboard.

- This will select all pictures on your iPhone. To delete selected photos, click the trash can icon at the top.
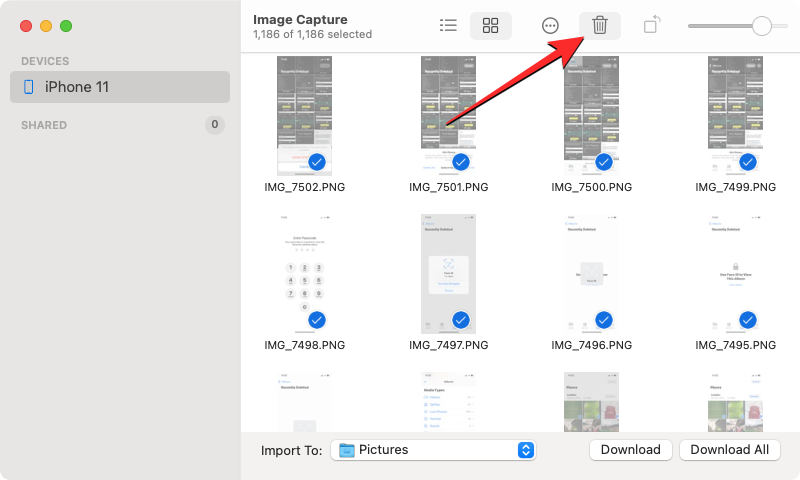
- You will now see a prompt on the screen asking if you want to delete the selected picture. To confirm your action, click Remove.

Image Capture app will now clear all images on your iPhone and they will be permanently deleted, which means they will not be able to be removed from "Recently Deleted" like the previous method Restore in photo album.
What happens when you delete all photos from iPhone?
When you delete a picture using the Photos app on iPhone, the selected image is immediately removed from the gallery but is not permanently deleted. Deleted items are sent to the Recently Deleted album in the Photos app and stored there for up to 30 days; this way you can restore them at will during that time.
At the end of 30 days, the application will automatically delete items from the Recently Deleted album and you will not be able to recover them in any way. You can allow the Photos app to retain deleted items for 30 days, or you can choose to clear them by manually removing space on your iPhone from this album.
The above is the detailed content of 8 Ways to Delete All Photos on iPhone. For more information, please follow other related articles on the PHP Chinese website!



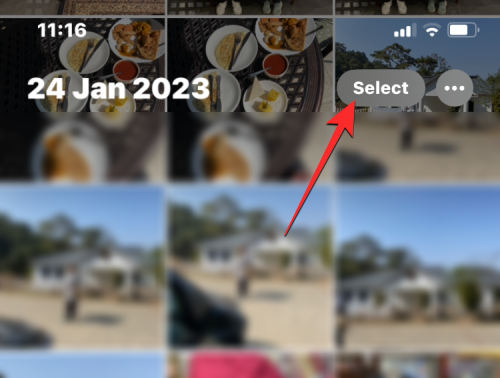
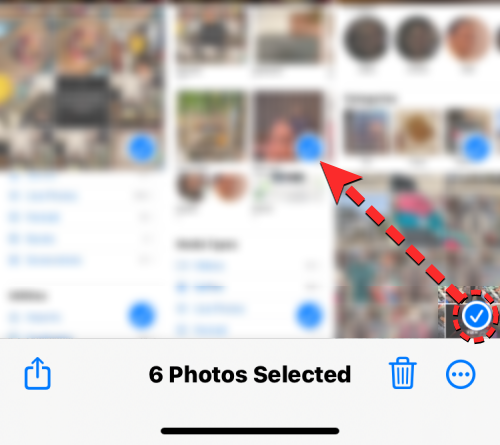
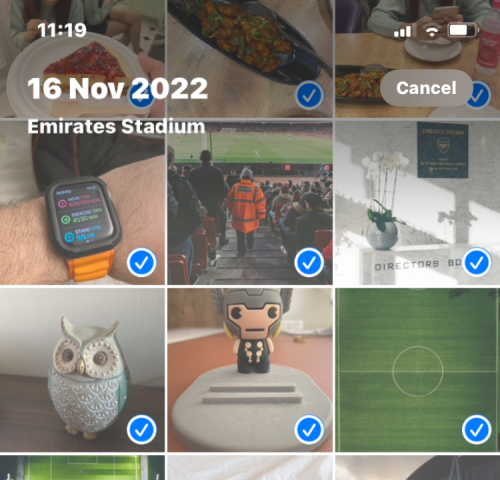
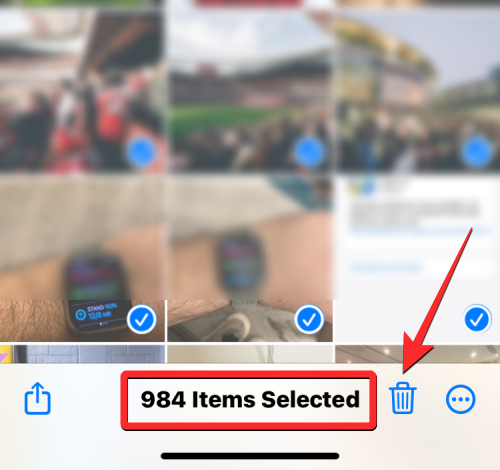
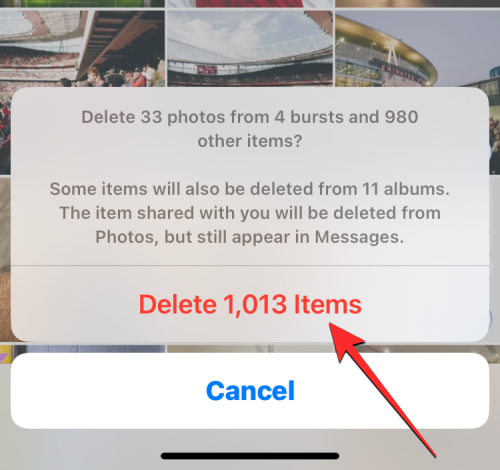


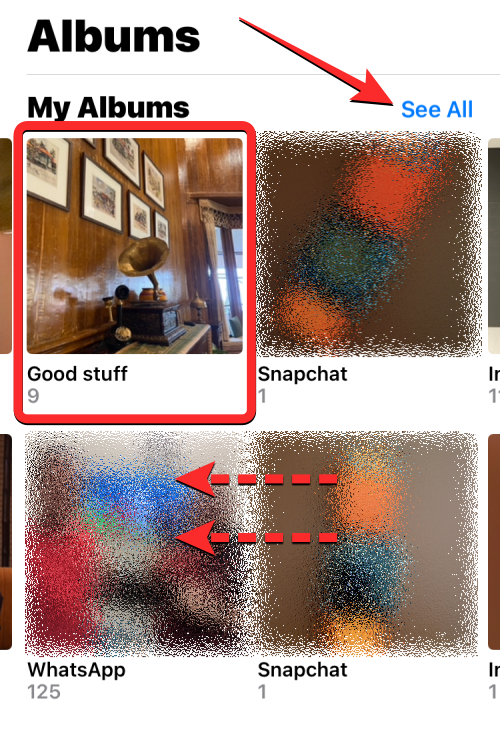
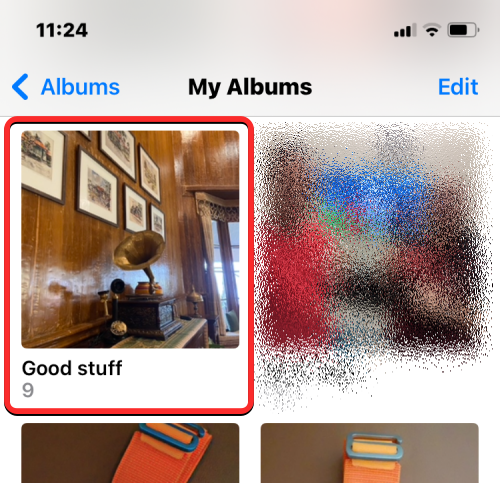
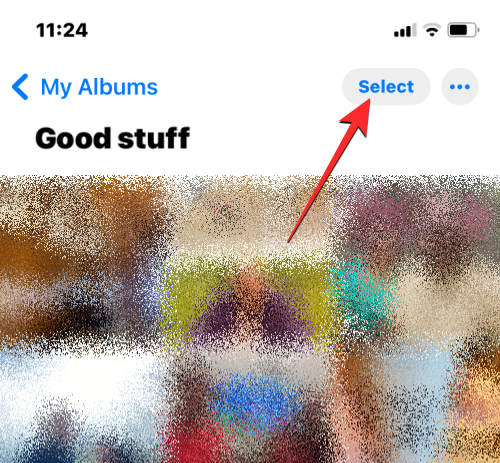
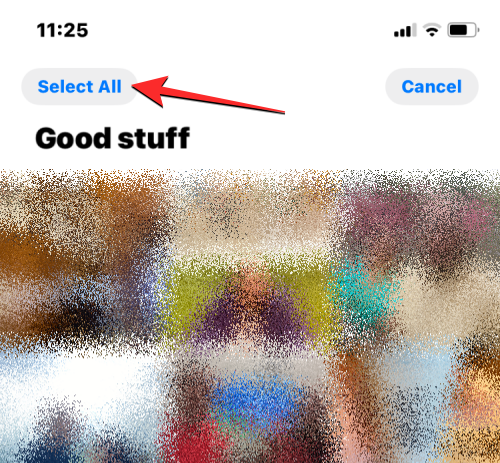
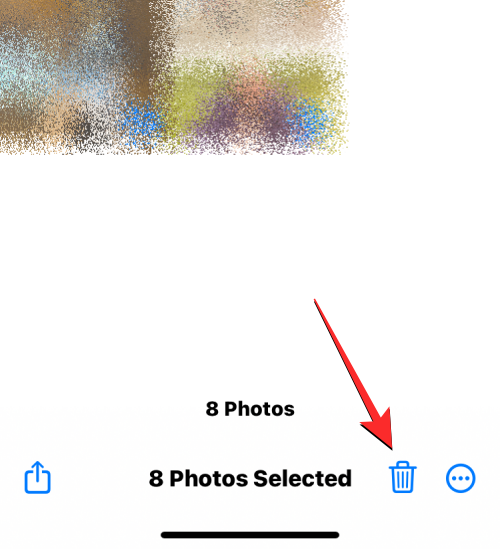
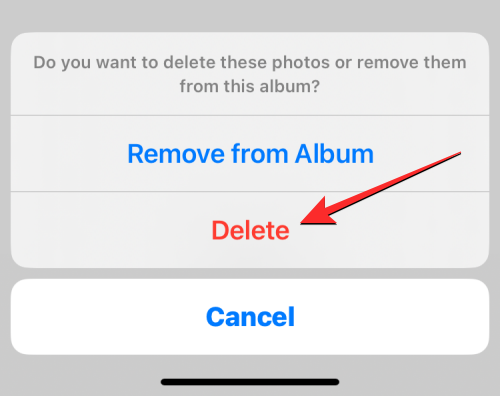
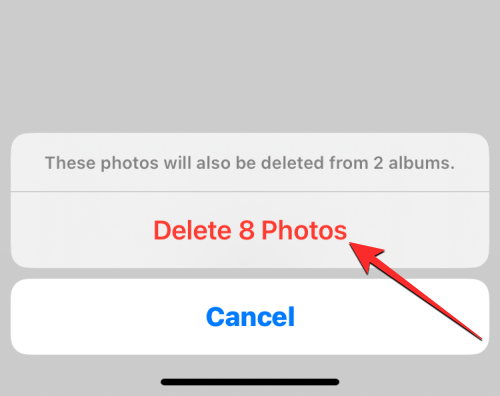

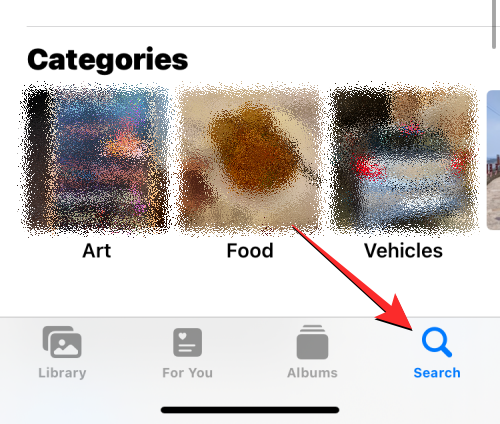
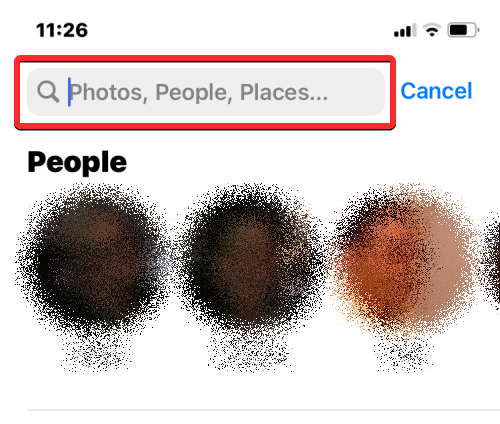
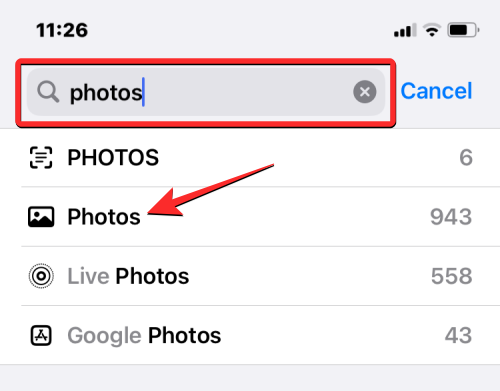
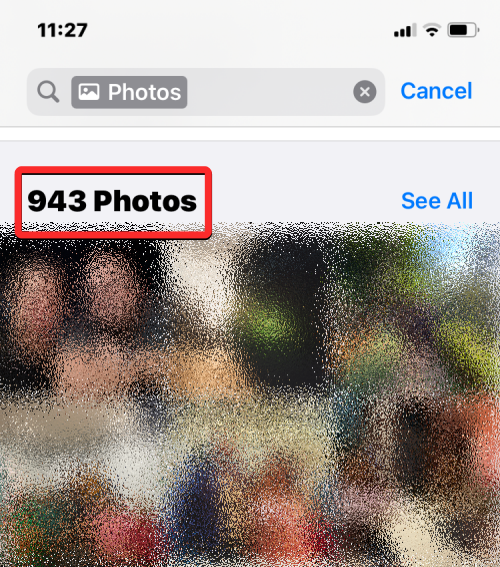
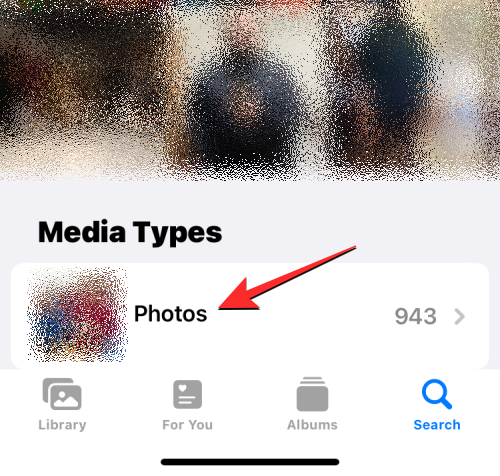
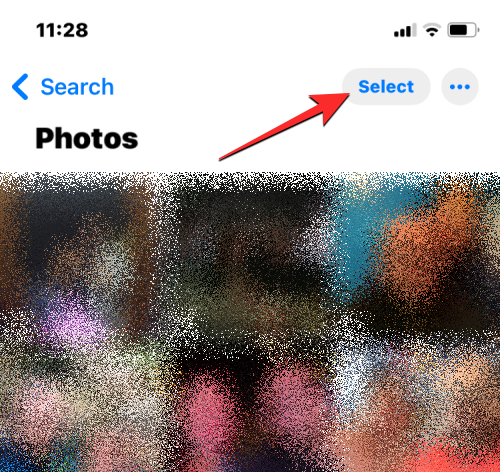
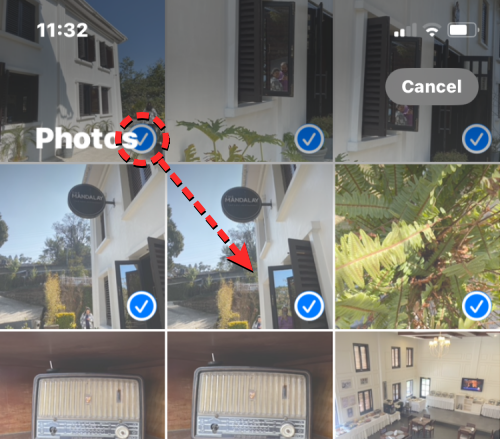
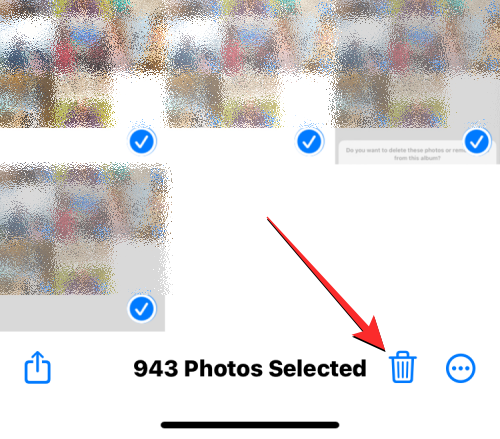
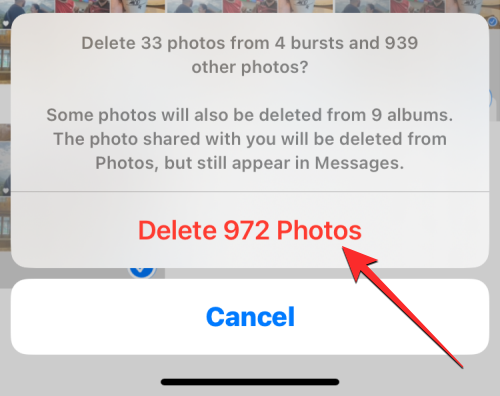


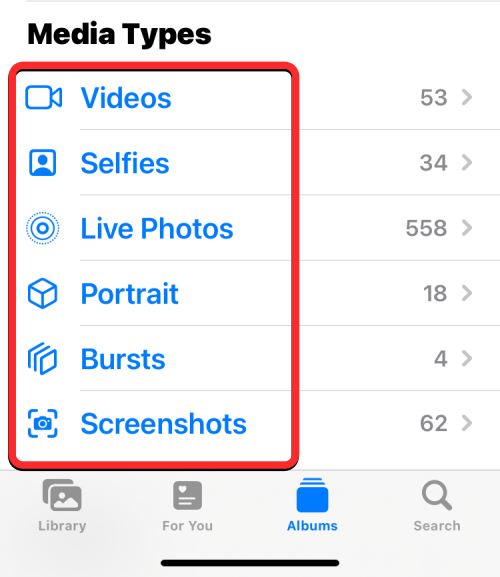
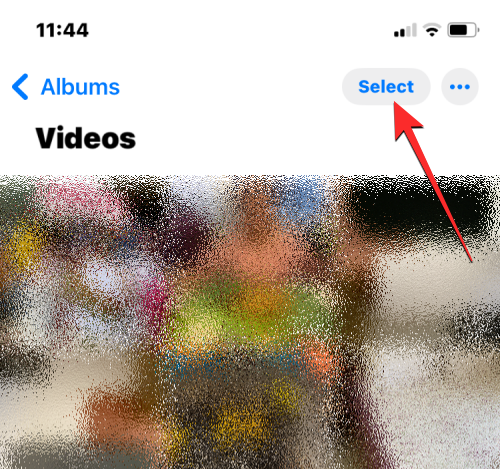
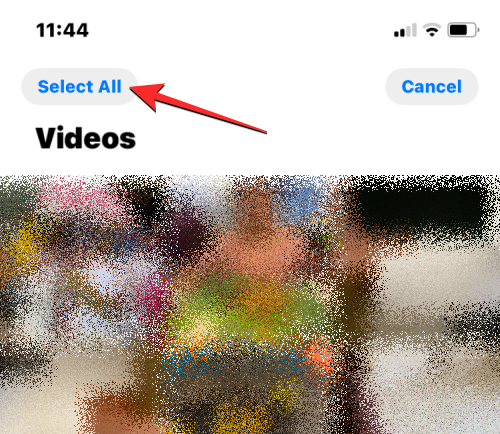
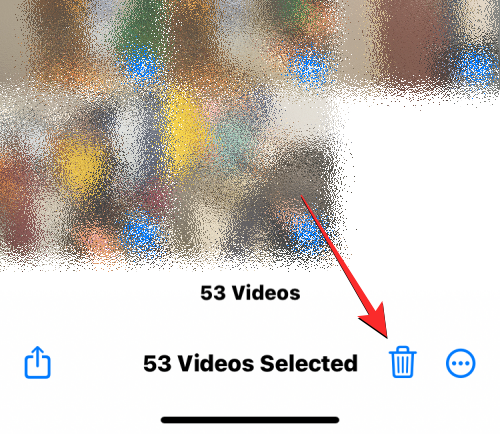
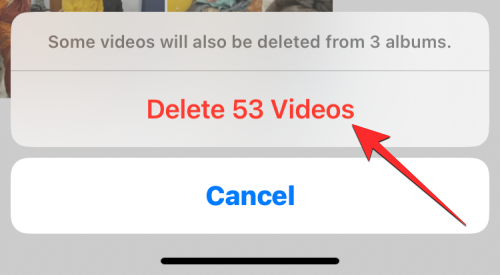



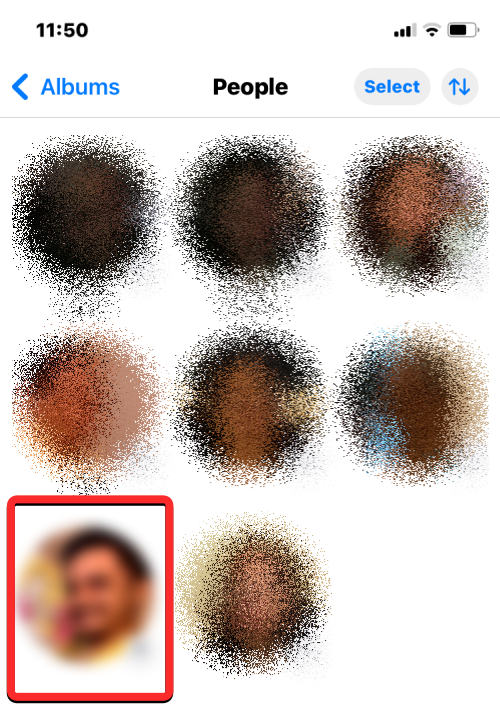
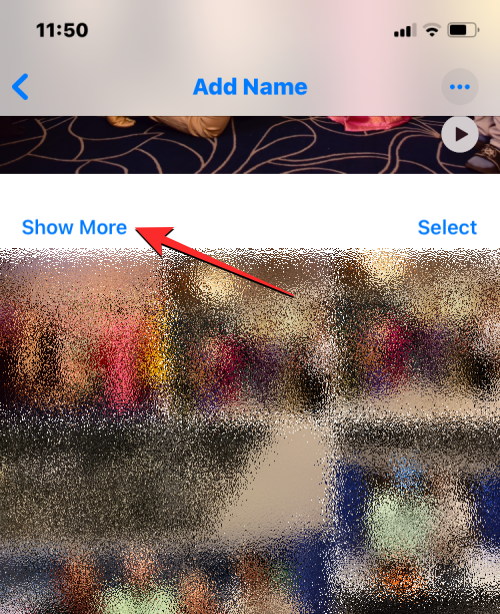
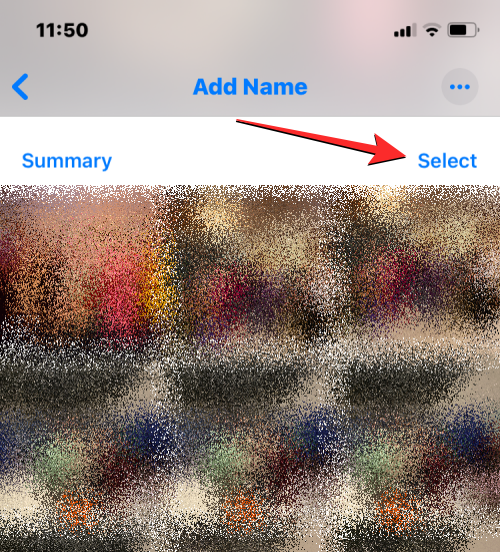
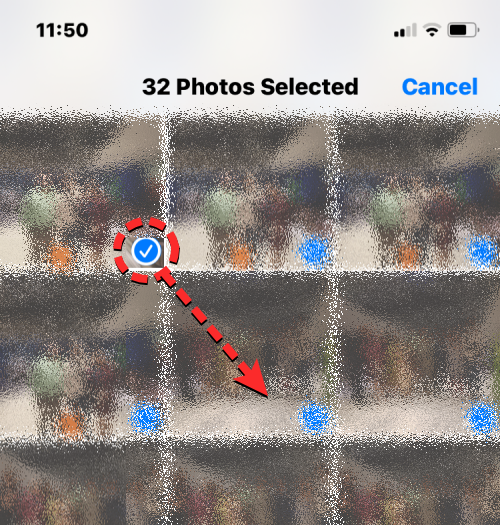
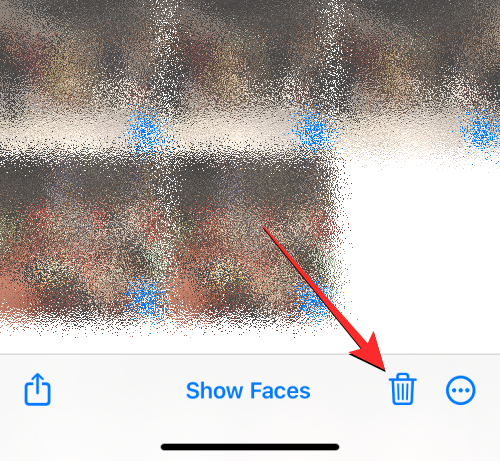
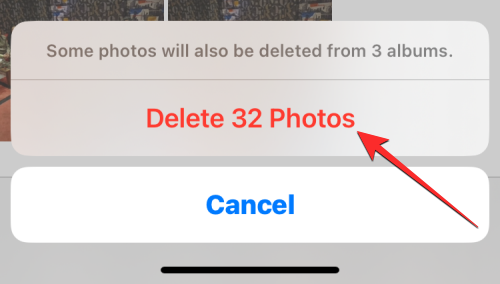


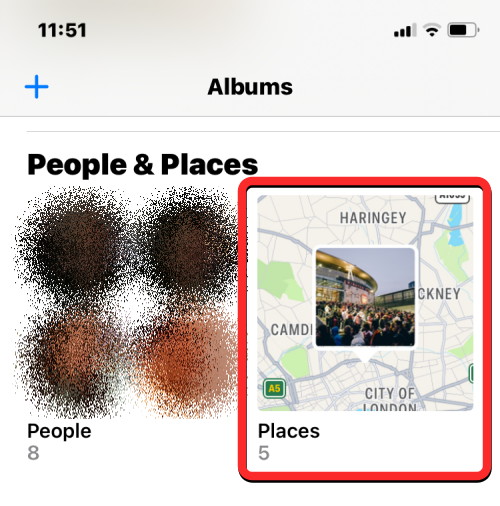
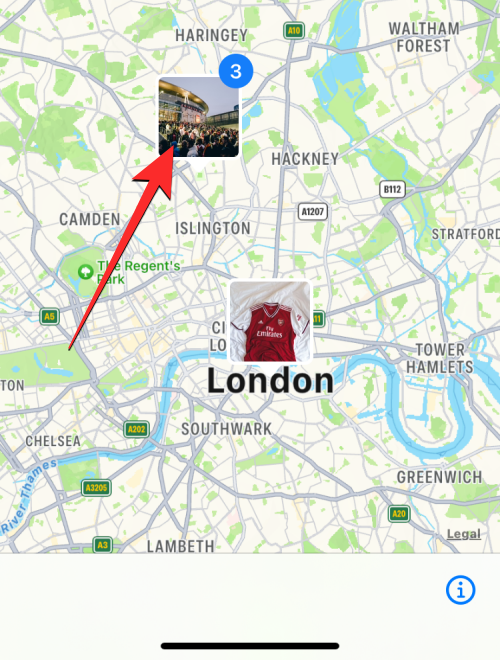
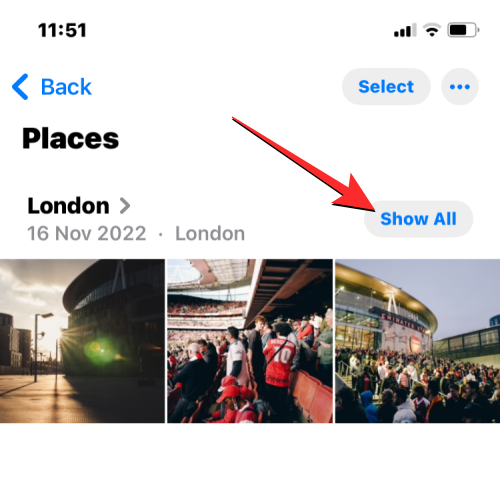
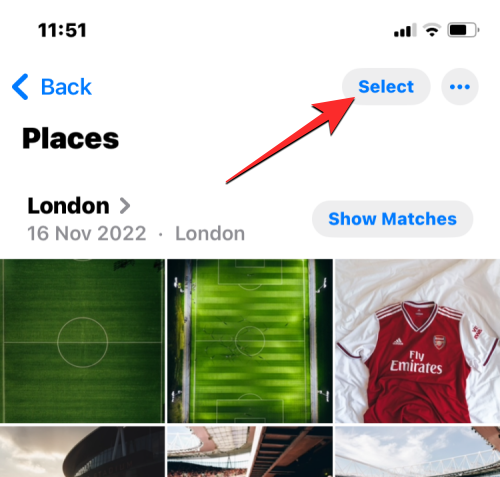
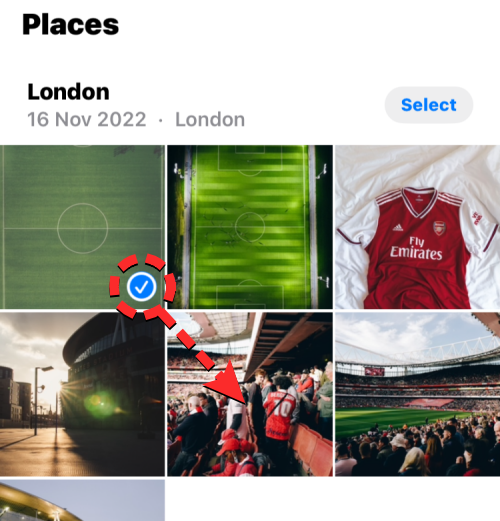

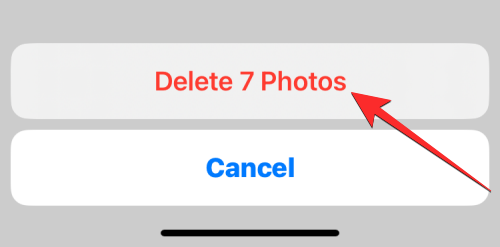


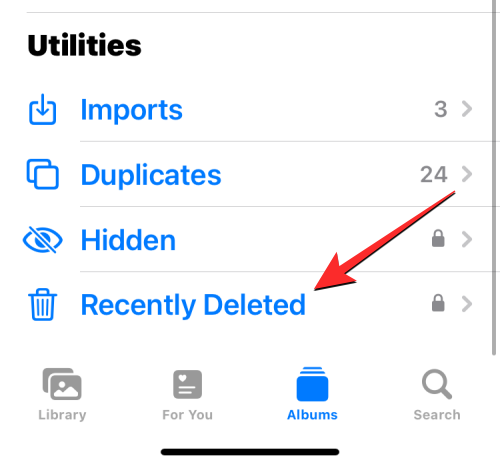
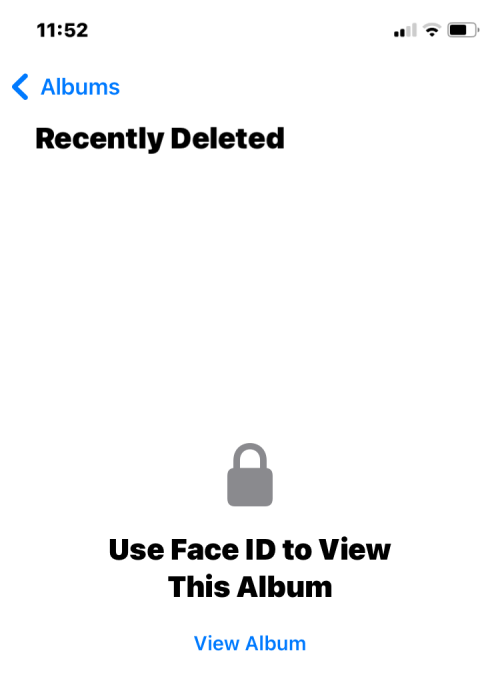
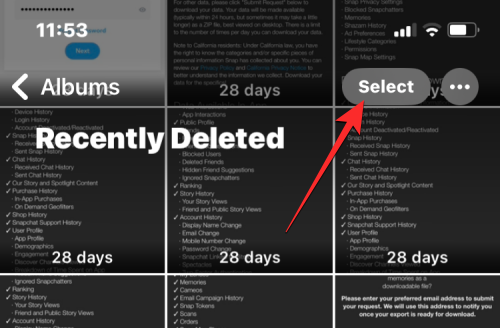
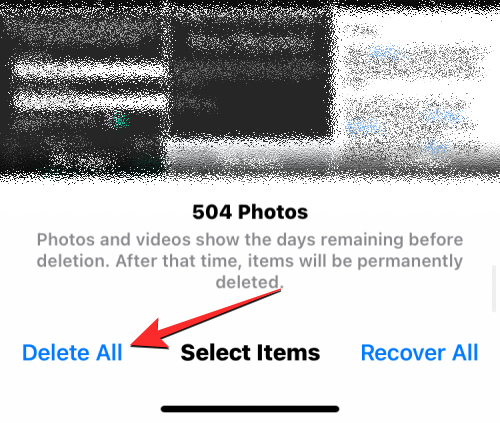

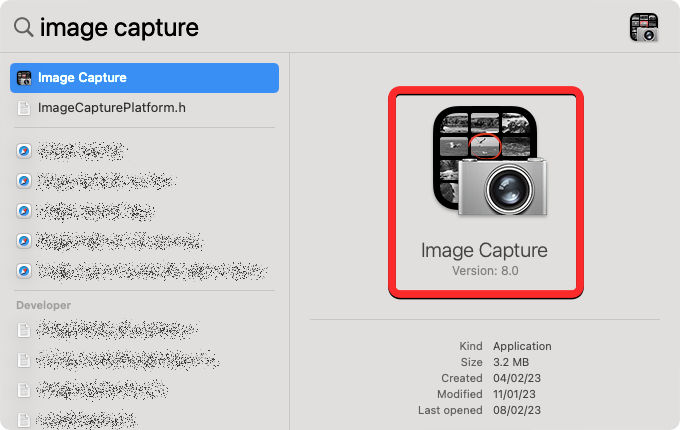
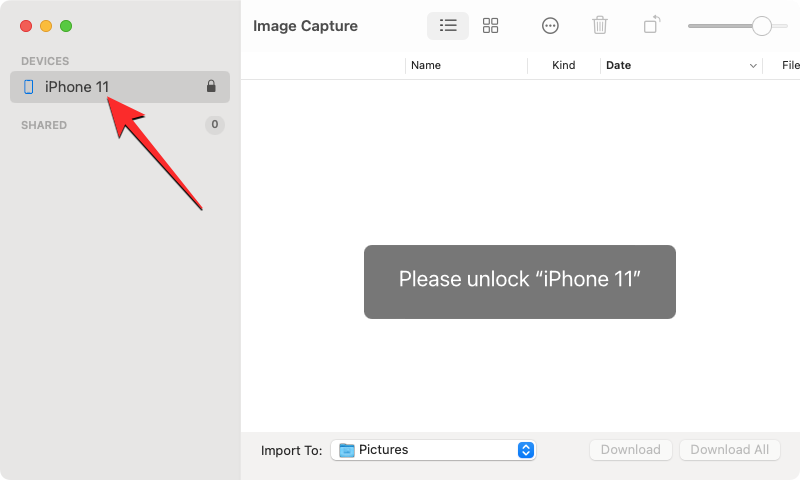

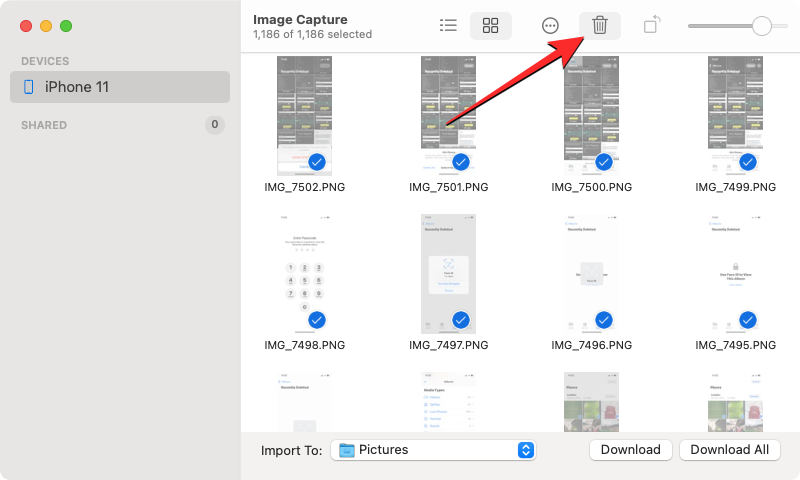

 What is the difference between original screen and assembled screen?
What is the difference between original screen and assembled screen?
 Mysql import sql file error report solution
Mysql import sql file error report solution
 How to download nvidia control panel
How to download nvidia control panel
 Java retains two decimal places
Java retains two decimal places
 How to solve the problem of slow computer startup
How to solve the problem of slow computer startup
 What to do if notepad.exe is not responding
What to do if notepad.exe is not responding
 504 Gateway Time out causes and solutions
504 Gateway Time out causes and solutions
 Samsung s5830 upgrade
Samsung s5830 upgrade




