
Apps are very handy tools that help get the job done. Sometimes, they may no longer be used, or a better replacement may become available. However, keeping apps you no longer use can cause your Mac to become cluttered and take up space. Therefore, uninstalling the application becomes crucial. Depending on where you downloaded the app, there are different ways to delete or remove the app from your Mac. Next, we will introduce some methods you can use to delete apps on Mac.
Launchpad is the most direct way to delete apps downloaded from the App Store.
Simply open Launchpad from the Dock or through the Applications folder.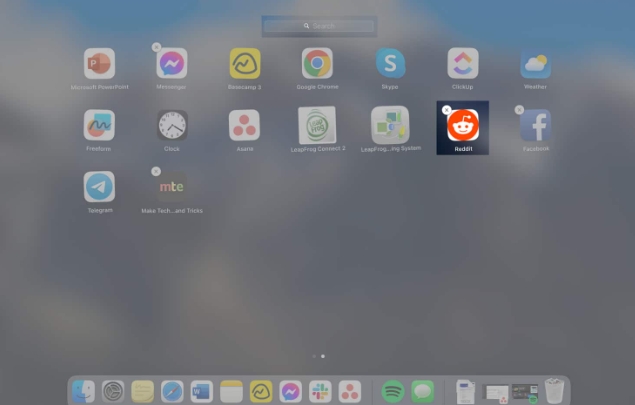 Click the Delete (X) button on the app you want to remove; doing so will immediately remove the app from your Mac.
Click the Delete (X) button on the app you want to remove; doing so will immediately remove the app from your Mac. 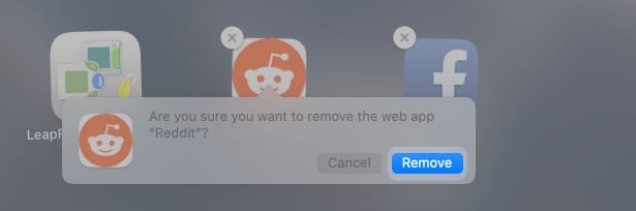
"The Delete (X) button only works for apps downloaded from the App Store. This means that if you didn't download the apps through the App Store, you can't force delete them on Launchpad. You can try using Finder to delete these apps."
Sometimes just deleting an app from Launchpad or Finder doesn't work, and you'll find that the deleted app still appears on your Mac. In this case, try the following other methods.
For apps downloaded over the internet or the old-fashioned way of installing the app using a disc, you can use the Finder or uninstall via the app's native Program to delete the application.
Note: If you created files using this application, you may not be able to open them again if you decide to open them again.
Some programs come with their own uninstaller that can delete the application and all associated files and settings.
Depending on the program, you may be able to find the uninstaller in its dashboard or menu. Others may have uninstallers in Finder.
Go to Finder → Select the application folder in the Finder sidebar. If the app is inside a folder, open it and click to see if it comes with an app installer. If so, double-click [Application] Uninstaller or Uninstall [Application] and follow the on-screen instructions.If you don’t see the uninstaller, simply drag the app from the Applications folder to the Trash.
You can also Control-click the app → select Move to Trash from the context menu.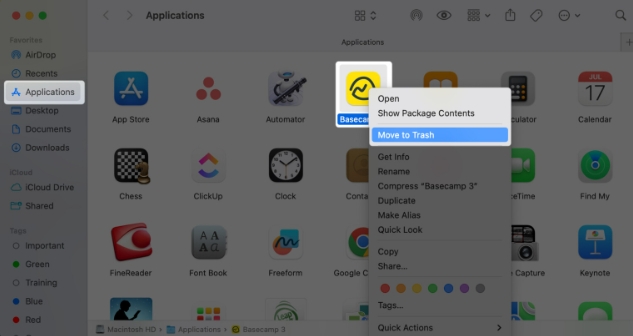 You can also press Cmd Delete to delete the application. You may be asked to enter a name and password (usually the same name and password you use to log in on your Mac) to uninstall the program on your Mac. If the app has a subscription associated with it, be sure to cancel the subscription before deleting the app.
You can also press Cmd Delete to delete the application. You may be asked to enter a name and password (usually the same name and password you use to log in on your Mac) to uninstall the program on your Mac. If the app has a subscription associated with it, be sure to cancel the subscription before deleting the app. Please note that applications required for your Mac to run (such as those installed by macOS) cannot be deleted through the Trash.
If you come across an app that is very stubborn and difficult to get rid of, you can use Terminal to uninstall the app from your Mac.
Note: Using this method incorrectly may delete important Mac directories, so if you are not confident using this technical method, choose the application removal technique mentioned above.
Launch Terminal by going to Finder → Applications → Utilities → Terminal. Enter the command: sudo uninstall file://. Then, drag the application’s icon into the terminal window. Press Return and enter your administrator password to continue.Most of the time, deleting an app leaves residual junk or orphan files on your Mac.
After removing the application from your Mac, launch Finder. Click Go in the menu bar and select Go to Folder. Copy-paste each target and browse each folder to delete remaining junk: /Applications/ : Delete binaries and Dock icon ~/Library/Application Support : Delete application support files /Library/Caches/ and ~/Library/Caches /: Remove the application's support cache ~/Library/Internet Plug-Ins/: Remove the application plug-in ~/Library/Preferences/: Remove the application preferences ~/Library/Application Support/CrashReporter/: Remove the application's crash report ~/Library/Saved Application State/: Delete the saved application stateNote: Be careful when deleting system files. Deleting or removing the wrong files can affect your Mac.
Summary…
You can delete most installed apps on your Mac through Launchpad, or directly from the Finder’s Applications folder. Some also come with their own uninstaller. Just make sure to delete the remaining orphan files that can clutter your hard drive over time.
The above is the detailed content of How to uninstall apps on Apple Mac? 3 ways to explain!. For more information, please follow other related articles on the PHP Chinese website!




