
php editor Xiaoxin brings you the shortcut method to disable the Win key when playing games in Win10. During the game, accidentally pressing the Win key often causes the game to interrupt or switch windows, affecting the gaming experience. With simple settings, we can disable the Win key and avoid this problem. Below, we will introduce you in detail the specific steps to disable the Win key in Win10, so that you will no longer be disturbed by the Win key in your smooth gaming.
How to disable win key shortcuts in win10 games
Method 1.
The most likely reason is that the win key is stuck at this time. Just press the win key a few more times. It will return to normal.

Method 2,
1. Press the [Win] [R] key, enter [regedit], press Enter to open, open [Register] surface】.
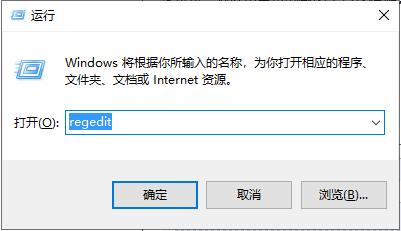
2. Enter the directory we want to set [HKEY_CURRENT_USER] [Software] [Microsoft] [Windows] [CurrentVersion] [Explorer] [Advanced].
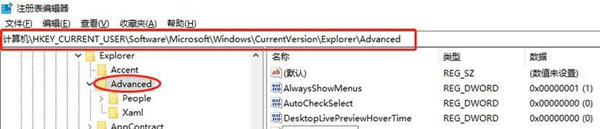
#3. Set the specific disabled keys and create a new string value. The value name is [DisabledHotkeys] and the value data is [S].
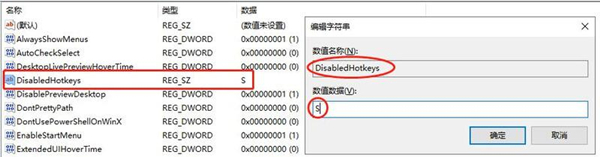
#4. After setting, close the [Registry] and restart the computer.
Method 3.
1. Click the "Start" menu, find "Windows Accessories", and click to find "Snipping Tool".
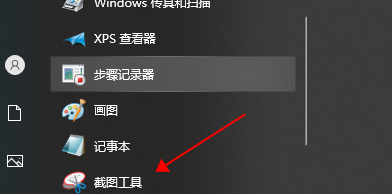
#2. Right-click "Snipping Tool" and click "More-Open File Location".
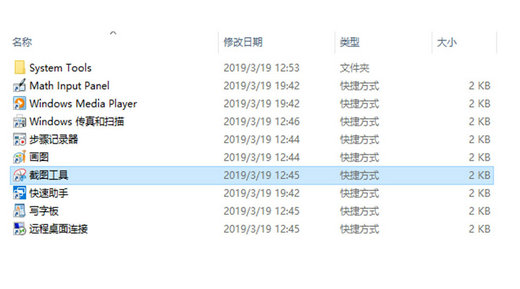
4. Right-click "Snipping Tool" and select "Properties.

5. Change the shortcut key to "None" is enough.
Method 4.
1. Press "win r" to open the run and enter the code "regedit".
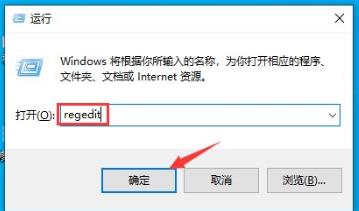
2. Enter the registry editor window and expand
"HKEY_LOCAL_MACHINE\SOFTWARE\Policies\Microsoft".

3. Right Click "Microsoft" on the left, click New in the menu that opens, and name it "WindowsINKWorkSpace".


4. In the blank space Right-click and click "New—Dword (32-bit) Value" and name it AllowWindowsInkWorkspace.

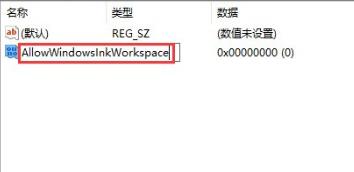
5. Last modification: AllowWindowsInkWorkspace, open Modify the numerical data in the editing window to 0, and restart after completion. After that, the shortcut key will not pop up the window.
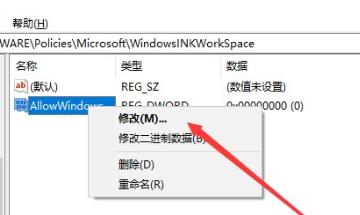
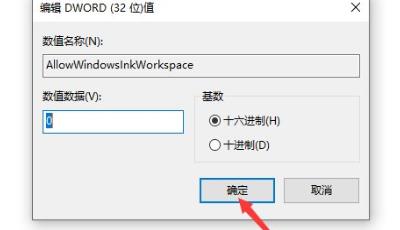
The above is the detailed content of How to disable win key when playing games in win10? How to disable win key shortcuts in win10 games. For more information, please follow other related articles on the PHP Chinese website!
 win10 bluetooth switch is missing
win10 bluetooth switch is missing
 Why do all the icons in the lower right corner of win10 show up?
Why do all the icons in the lower right corner of win10 show up?
 The difference between win10 sleep and hibernation
The difference between win10 sleep and hibernation
 Win10 pauses updates
Win10 pauses updates
 What to do if the Bluetooth switch is missing in Windows 10
What to do if the Bluetooth switch is missing in Windows 10
 win10 connect to shared printer
win10 connect to shared printer
 Clean up junk in win10
Clean up junk in win10
 How to share printer in win10
How to share printer in win10




