
php editor Yuzai compiled a problem analysis article for everyone on how to solve the problem of Win11 voice input not responding. In the process of using Win11 system, some users may encounter the problem that voice input cannot be used normally. At this time, we need to find the cause of the problem and take corresponding solutions to fix the problem. This article will analyze multiple possible problems from different angles to help you solve the problem of not being able to use voice input in Win11. If you have also encountered this problem, you may wish to continue reading and you may be able to find a suitable solution.
win11 voice input cannot be used problem analysis
1. Check the connection (external microphone)
If you are using an external microphone, the connection method may be incorrect. . Please disconnect the microphone jack or USB first, clean the jack and port and then reconnect.
2. After completion, check whether the problem of Windows 11 voice input not working is eliminated.
If not, try connecting the same microphone to another computer to verify if it works properly. If the microphone works fine on another computer, the problem is most likely with your computer. You can try the following fixes to resolve the issue.
2. Confirm that the microphone is enabled
1. Press Windows I to launch the Settings application, and then select Privacy and Security from the tabs listed in the left navigation pane.
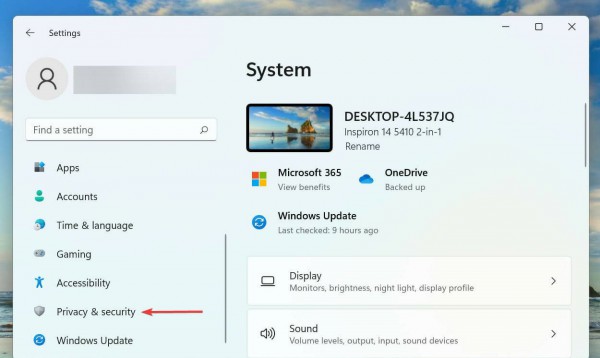
#2. Scroll down and select Microphone under App Permissions.
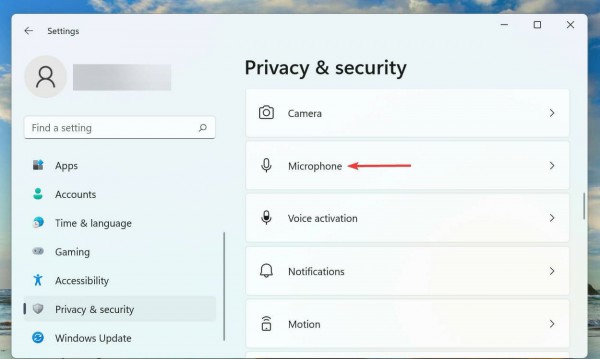
#3. Make sure the microphone access switch is enabled.
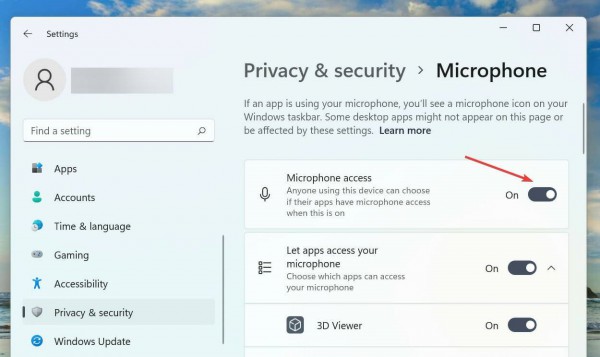
#4. If the microphone does not have the required permissions, you will encounter voice input problems. Just make the changes you need to make things work.
5. After providing permissions, check whether the voice input not working problem in Windows 11 has been fixed.
3. Select the correct speech language
1. Press Windows I to launch the Settings application, and then select the Time and Language tab from the tabs listed in the left navigation pane.
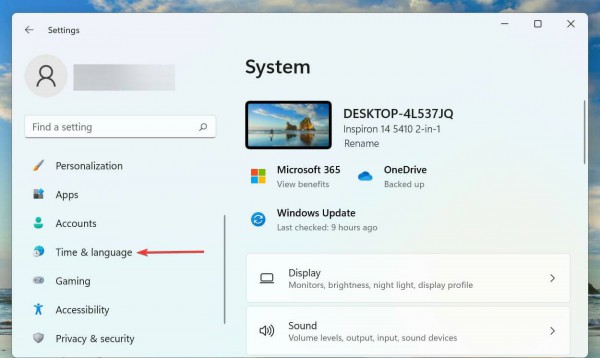
2. Next, click Voice on the right.
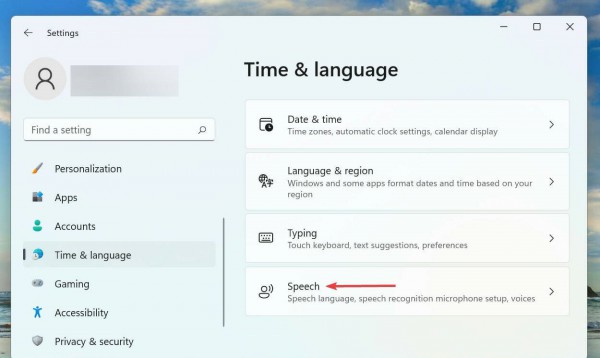
3. Now, select the desired option from the Select the language you use your device in drop-down menu and check the box for the Recognize non-native accents in this language option frame.
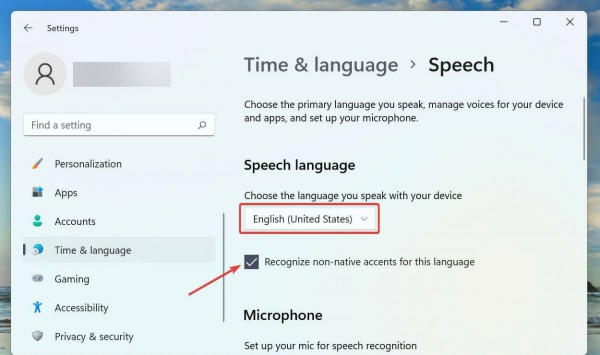
#4. Click the Start button under the microphone and follow the on-screen instructions to repair it.
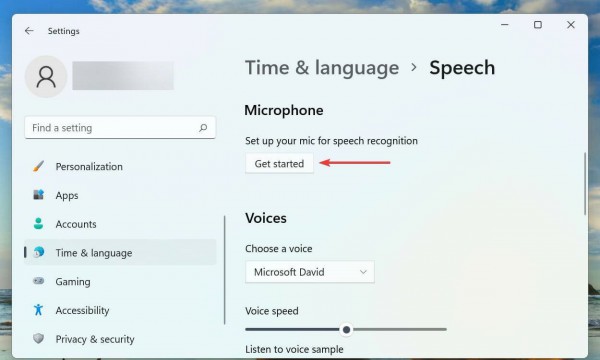
4. Reinstall Windows 11
If you are facing Windows 11 voice input not working error due to a bug in the current version of the operating system, install the update will be the best solution. Whenever Microsoft discovers a bug in Windows, it releases a patch for it in a subsequent version.
Download address: Minimalist version of Win11 new version 23H2 pure version system V2023 [Click here]
The minimalist version of Win11 new version 23H2 pure version system adopts brand-new technology. Allowing you to experience a unique and personalized operating system. Here users can also experience a variety of fully optimized functions, allowing you to explore anytime and anywhere and enjoy faster work efficiency. This is a pure version of the system that is streamlined and customized for users based on the original version. It is especially suitable for users who do not have enough memory but want to experience it, allowing users to use it quickly.
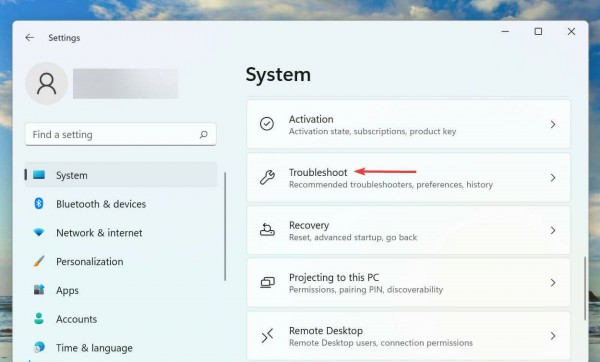
5. Run the troubleshooter
1. Press Windows I to launch the Settings application, and then click Troubleshooter on the right side of the System tab.
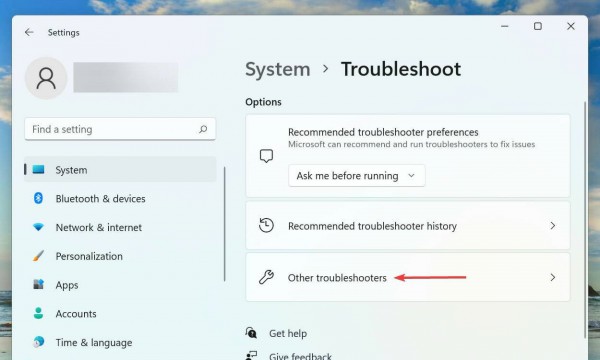
#3. Find the Recording Audio Troubleshooter and click the Run button next to it.
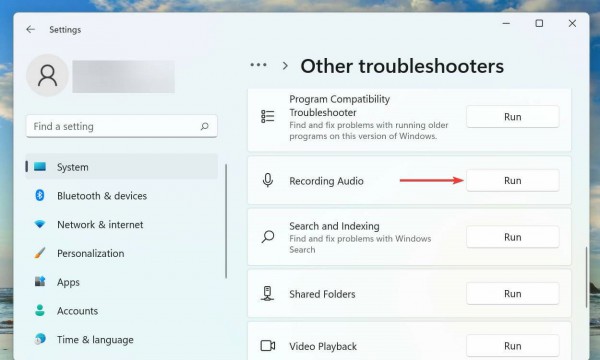
4. Follow the on-screen instructions and select relevant options when prompted.
5. Whenever you encounter a problem in Windows, it is always recommended that you run a dedicated troubleshooter. Microsoft provides several of these to automatically diagnose and eliminate problems that cause your system or connected devices to malfunction.
6. After the troubleshooting program is completed, check whether the Windows 11 voice input not working problem has been eliminated. If it persists, move on to the next method.
6. Update the microphone driver
1. Press Windows S to start the search menu, enter Device Manager in the text field at the top, and then click on the relevant search results that appear.
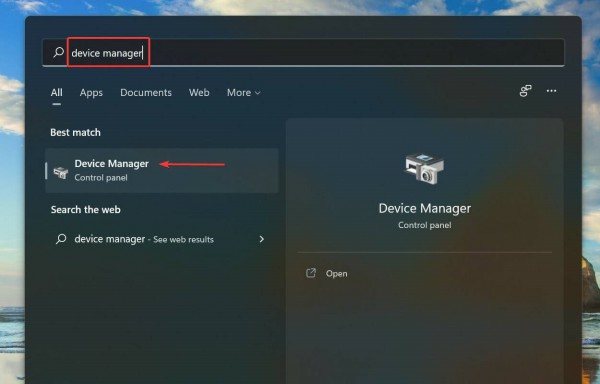
#2. Now, double-click the Audio Input and Output entries to view the various devices beneath them.
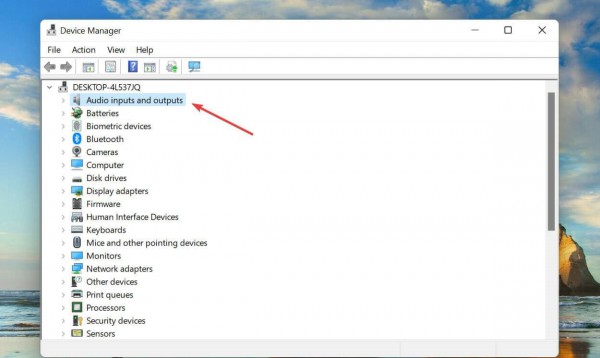
#3. Right-click the faulty microphone and select Update Driver from the context menu.
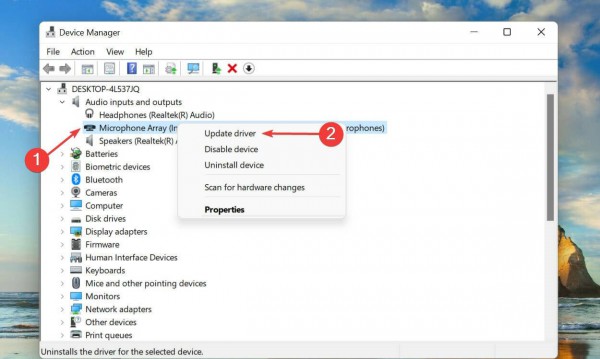
#4. Finally, select Automatically search for drivers from the two options listed in the Update Driver window.
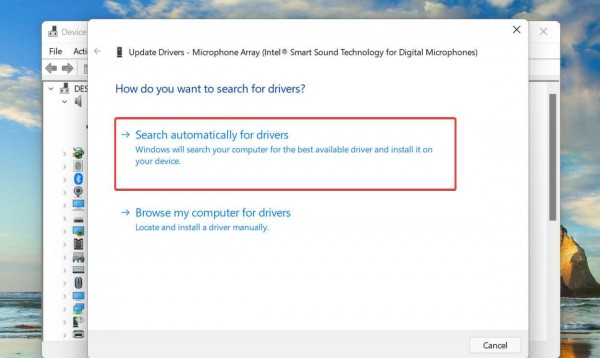
#5. The system will now scan for the best available driver and install it for the microphone.
The above is the detailed content of How to solve the problem of unresponsive voice input in Win11? Analyzing the reasons why voice input is unavailable in Win11. For more information, please follow other related articles on the PHP Chinese website!
 There is no WLAN option in win11
There is no WLAN option in win11
 How to skip online activation in win11
How to skip online activation in win11
 Win11 skips the tutorial to log in to Microsoft account
Win11 skips the tutorial to log in to Microsoft account
 How to open win11 control panel
How to open win11 control panel
 Introduction to win11 screenshot shortcut keys
Introduction to win11 screenshot shortcut keys
 Windows 11 my computer transfer to the desktop tutorial
Windows 11 my computer transfer to the desktop tutorial
 Solution to the problem of downloading software and installing it in win11
Solution to the problem of downloading software and installing it in win11
 How to skip network connection during win11 installation
How to skip network connection during win11 installation




