
Speaking of remote desktop, the computer desktop can be controlled through a computer or other devices, allowing users to better control their devices. However, many people still do not know how to use remote desktop as a function. The editor below will teach you how to set up a remote desktop connection.
How to enable remote desktop connection in win10 system? Many friends who have upgraded to win10 system do not know where to set up remote desktop. The win10 system has indeed changed a lot, so many operations need to be familiar again. It doesn't matter. Let me explain in detail how to set up remote desktop connection in win10 system. I hope to be helpful.
The following are the steps to set up a remote desktop connection for win10 system:

win10 remote desktop picture-1
1. In the Win10 system, click the start menu icon, and then click "All Apps", as shown below:
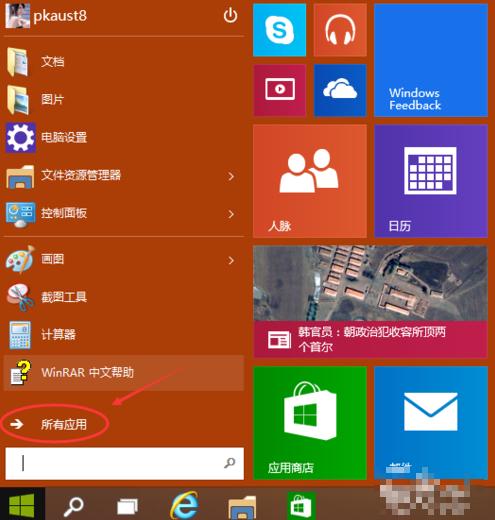
win10Figure-2
2. Click "Windows Accessories" in all applications, as shown below:
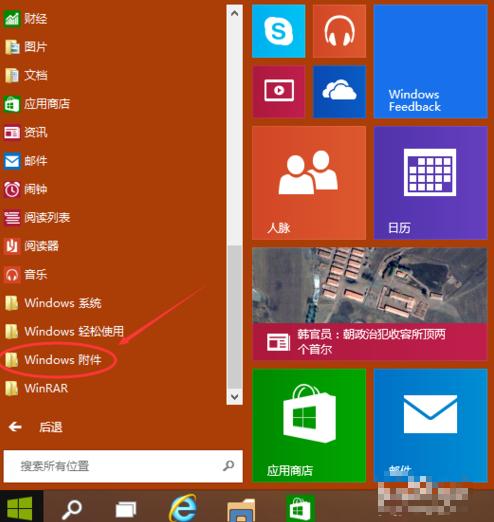
Remote Desktop Picture-3
3. You can see "Remote Desktop Connection" under Windows Accessories. Click Remote Desktop to open it, as shown in the following figure:
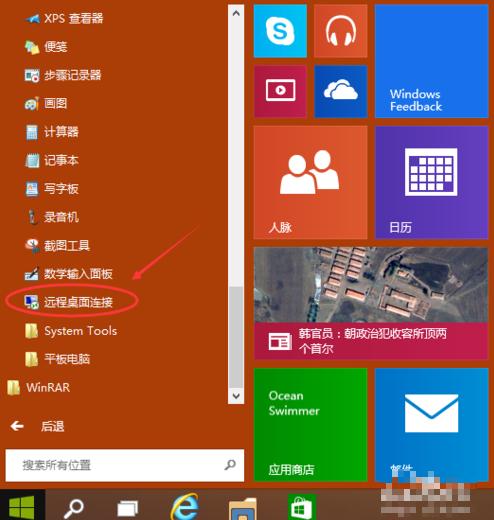
win10 Remote Desktop Picture-4
4. After clicking, open the remote desktop will appear, as shown in the following figure:
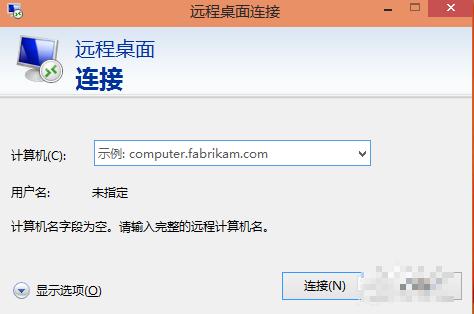
win10 Figure-5
5. Click the "Show Options" button, as shown below:
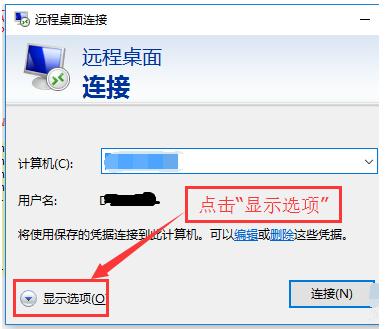
win10 Remote Map-6
6. Enter the IP address of the remote computer and the login user name of the remote computer. Then click the "Connect" button, as shown below:
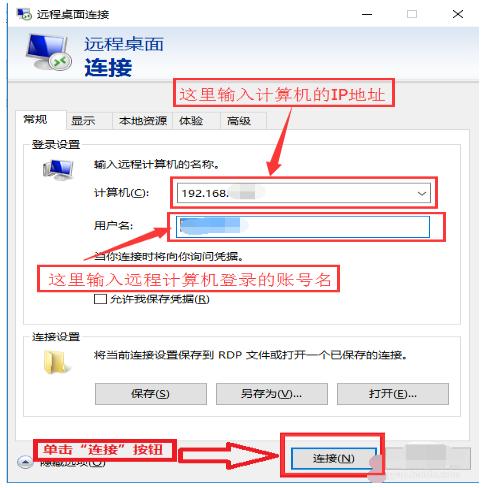
Remote Desktop Picture-7
7. In the pop-up dialog box, after entering the password, click "OK", as shown in the following figure:
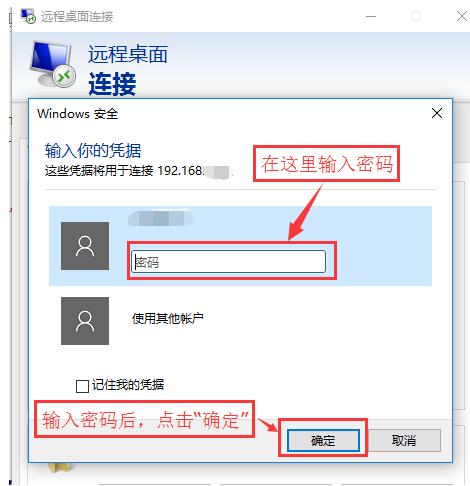
win10Figure-8
8. Successfully connected to the remote computer. As shown in the figure below:
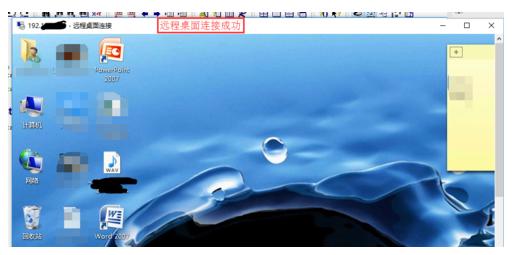
win10 Figure-9
The above are the steps to set up the remote desktop connection of the win10 system.
The above is the detailed content of How to enable remote desktop connection in Windows 10. For more information, please follow other related articles on the PHP Chinese website!
 win10 bluetooth switch is missing
win10 bluetooth switch is missing
 Why do all the icons in the lower right corner of win10 show up?
Why do all the icons in the lower right corner of win10 show up?
 The difference between win10 sleep and hibernation
The difference between win10 sleep and hibernation
 Win10 pauses updates
Win10 pauses updates
 What to do if the Bluetooth switch is missing in Windows 10
What to do if the Bluetooth switch is missing in Windows 10
 win10 connect to shared printer
win10 connect to shared printer
 Clean up junk in win10
Clean up junk in win10
 How to share printer in win10
How to share printer in win10




