
After registering a win10 account, many friends feel that their default avatars are not very good-looking. Therefore, they want to change their avatars. Here is a tutorial on how to change their avatars. If you want to know more, you can come here Let’s take a look.
1. First, click on the lower left corner to start.
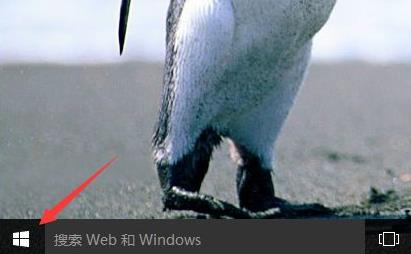
2. Then click on the avatar above in the pop-up menu.
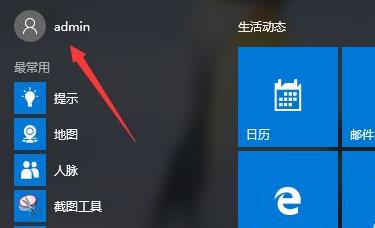
3. After entering, click "Change Account Settings".
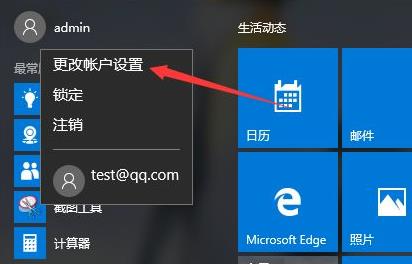
4. Then click "Browse" under the avatar.
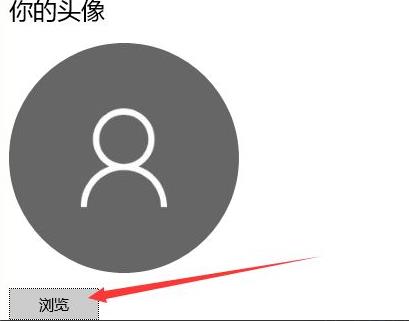
5. Find the photo you want to use as your avatar and select it.
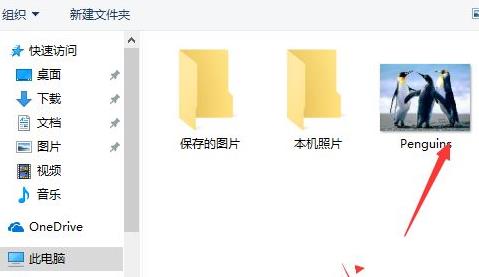
6. Finally, the modification is completed successfully.
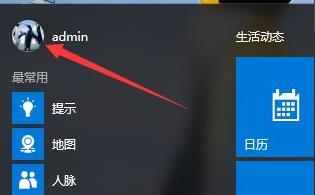
The above is the detailed content of How to change account name and avatar in Win10 - Detailed step-by-step guide. For more information, please follow other related articles on the PHP Chinese website!




