
Why do the photos taken by the iPhone’s poor camera look really good? Understand and take advantage of the photography styles, quick recording function, sports mode, ultra-wide-angle camera and other camera features on iPhone, and you can take great-looking photos.
1: Use the photography style function to lock in a style that suits you
On iPhone 13, iPhone SE (3rd generation) and newer models , we can all personalize the style of our images in the Camera app. Start by choosing a preset style (High Contrast, High Saturation, Warm, or Cool), then fine-tune the preset style by adjusting the Hue and Temperature settings as needed . Set a style once and your preferred style settings will be used every time you take a photo in Photo mode.

How to operate: Open the "Camera" App, please tap "Settings" and select Your photography style. Swipe through different styles, then tap Use [style name] on the preset style you like.
Please be sure to set your style before you start taking pictures, because you will not be able to add photography styles to your photos after taking them. Open the Camera app, tap the arrows, then tap Photography Style to modify the style.
Two: Take close-ups with macro photo and macro video features
iPhone 13 Pro and newer iPhone Pro models are equipped with macro photography capabilities. This feature leverages a new ultra-wide-angle camera with an advanced lens and autofocus system that can focus as close as 2cm away from your subject, allowing for stunning close-ups. iPhone 13 Pro and newer iPhone Pro models can also shoot macro video, including slow-motion video and time-lapse video.
In "Photo" and "Video" modes, the device can automatically take macro shots. Simply bring your iPhone closer to your subject and the camera will automatically switch to Ultra Wide (if Ultra Wide wasn't selected previously) while maintaining your framing. To shoot macro slow-motion or time-lapse videos, select the ultra-wide-angle camera (0.5x) and get closer to your subject.
When you move your iPhone closer or further away from your subject, you may see the Camera app automatically switch to the ultra-wide camera. To control automatic macro switching, you can go to Settings > Camera and turn on Macro Control. When Macro Control is turned on, the Camera app displays a macro button when iPhone is within the macro range of the subject. Tap the Macro button to turn off automatic macro switching, and tap it again to turn automatic macro switching back on.
#If Macro Control is turned on, automatic macro switching will be enabled the next time you use the camera very close to your subject. If you want to keep your Macro Control settings the same every time you use your camera, go to Settings >Camera >Keep Settings, then turn on Macro Control.
3: Use the quick recording function to capture videos
Use the quick recording function to record videos without exiting the photo mode.
How to operate: After opening the "Camera" App, you will see the default photo mode. Tap the shutter button to take a photo. Then tap the arrows to adjust options like flash, live photo, timer, and more. If you want to take a quick video, just hold down the shutter button*. Releasing the button will stop recording.
In iOS 14 and later, you can hold down either volume button to take a quick video. If you have "Burst with Volume Up" enabled, you can use the Volume Down button to shoot quick videos.
Four: Swipe right to lock recording
To keep recording video but don’t want to hold down the shutter button, Slide the shutter button to the right and release it. When video recording is locked, a shutter button will appear on the right side. Tap the shutter button to take a still photo during video recording. When you're ready to stop recording, tap the record button.
Five: Swipe left to enter burst mode
Slide the shutter button left and hold it to take multiple photos in a burst, then release Press the shutter button to stop taking pictures.
In iOS 14 and later, you can press the Volume Up button to take photos in burst mode. Just go to Settings >Camera and turn on Burst Shot with Volume Up Key.
Six: Use sports mode to shoot more stable videos
With the help of iPhone 14 and iPhone 14 Pro models The sports mode function on the model allows you to shoot smooth videos even if the handheld device is moving while shooting.
How to:
Open the Camera app and swipe to enter video mode.
Tap the button to turn on sports mode
Tap the shutter button and record a video.
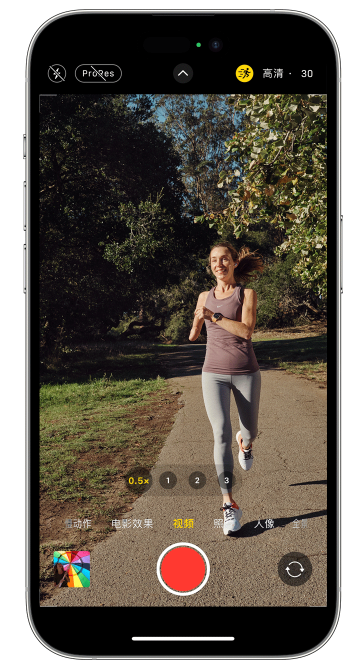
#Спортивный режим лучше всего работает при хорошем освещении. Если свет слишком темный, камера отобразит сообщение «Требуется больше света».
# Включите «Спортивный режим при низкой освещенности».
# В режиме «Спорт» снимает видео с разрешением 1080p или 2,8k со скоростью до 60 кадров в секунду. Спортивный режим поддерживает Dolby Vision HDR; на всех моделях iPhone 14 Pro спортивный режим поддерживает видеоформат Apple ProRes.
7: Отрегулируйте фокус и экспозицию
Перед тем, как сделать снимок, камера автоматически установит фокус и экспозицию, а функция распознавания лиц сбалансирует экспозиция нескольких лиц. Вы можете использовать функцию управления компенсацией экспозиции, чтобы точно установить и зафиксировать экспозицию сцены, которую вы собираетесь снимать.
9: Делайте фотографии быстро
Перейдите в «Настройки» > «Камера», включите «Приоритет быстрой съемки», а затем нажмите кнопку быстрого спуска затвора, чтобы сделать больше фотографий.
Priority Quick Shot доступен на iPhone XS, iPhone XR и более поздних моделях с iOS 14 или более поздней версии.
The above is the detailed content of Functions and methods of using iPhone camera. For more information, please follow other related articles on the PHP Chinese website!




