
The win10 system is an excellent system with high performance and complex operations. As more and more users choose the win10 system, various problems have arisen during use. Today, the editor brings to you the recent Friends have been asking about the tutorial on how to display my computer icons on the desktop in Windows 10. Users in need should come and take a look.

Operation steps:
1. First enter the win10 desktop, right-click the desktop In the blank space, select the personalization option to open and proceed to the next step.
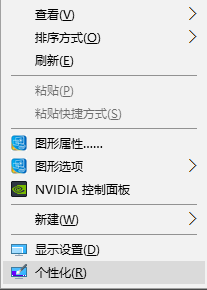
2. Click on the theme option on the left side of the opened personalization interface to enter the next step.
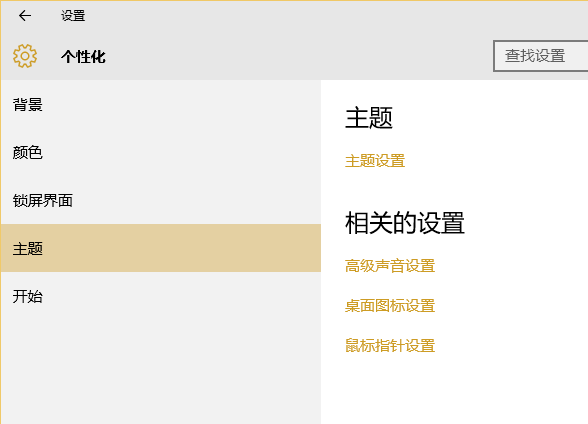
3. Then click the desktop icon setting option on the right side of the interface to proceed to the next step.
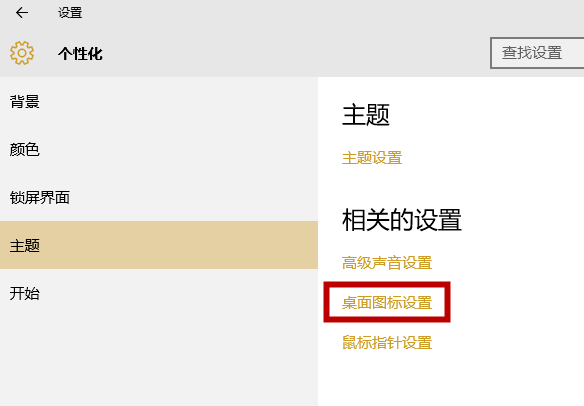
4. Check the computer option in the pop-up desktop icon setting interface, then click the Apply and OK button.
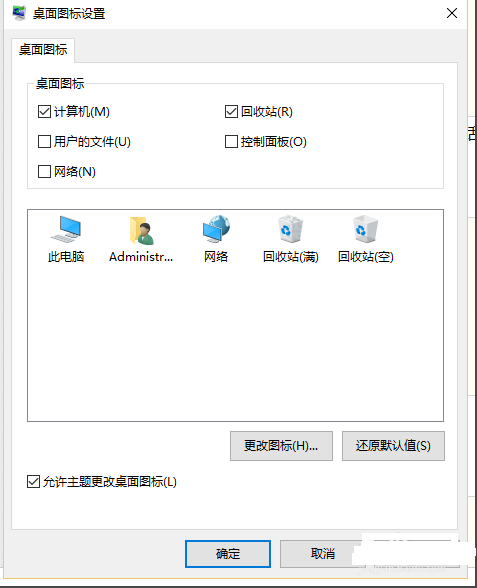
5. Return to the desktop, we can see this computer icon, this is my computer icon.
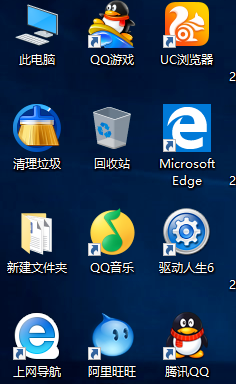
>>>What should I do if the sound icon on my win10 computer is missing
>>>How to eliminate noise from the microphone in win10
>>>What to do if there is no sound on the win10 computer
>>>How to recover if there is no sound on the windows10 computer
>>>How to solve the problem of no sound on win10 system computer
The above is the detailed content of How to set the My Computer icon display in Windows 10. For more information, please follow other related articles on the PHP Chinese website!




