
As a powerful model design software, autoformr8 is compatible with win11 system. However, after updating the system, how should we install autoformr8 in win11? In fact, the method is exactly the same as win10.
1. First, we download the autoformr8 installation package.
2. After the download is complete, right-click and "Run as administrator" to install the program.
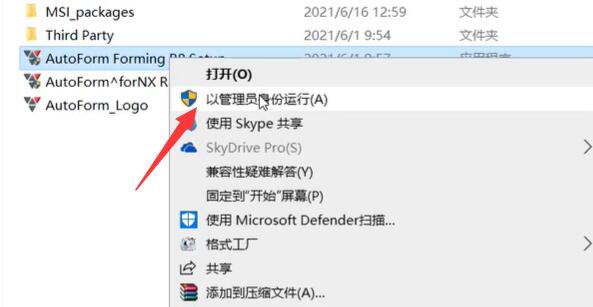
3. Then check the two options shown in the icon and proceed to the next step.
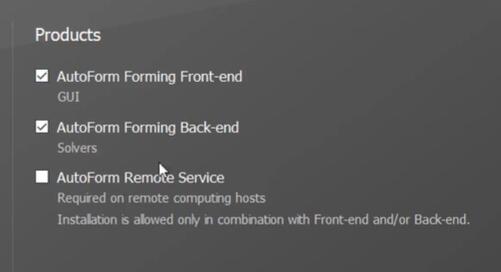
4. Then check "license server" to proceed to the next step.
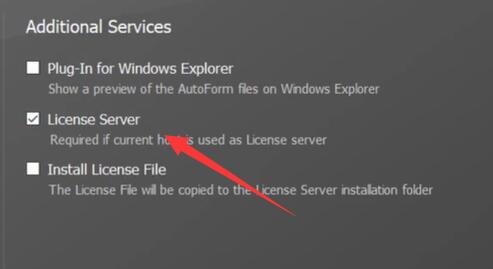
5. You will then enter the graphic interface.
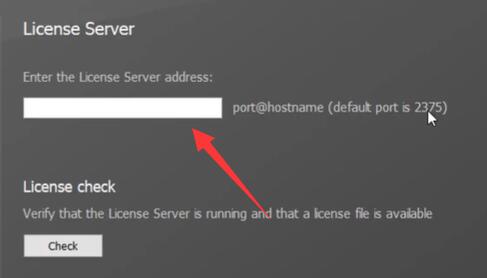
6. At this time, we return to the desktop, right-click "This Computer" and open "Properties".
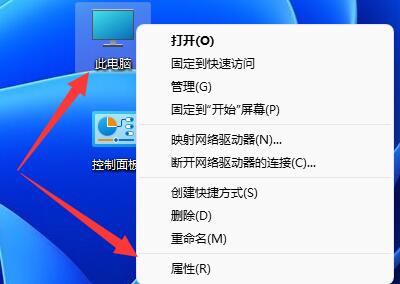
7. You can see your computer name under "About".
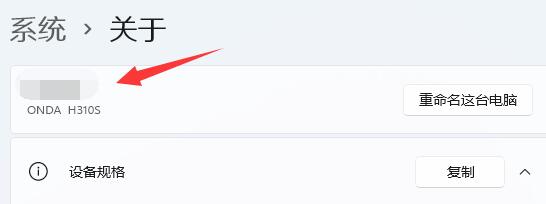
8. After copying the computer name, we enter the number at the location shown in the icon first, and then enter "@computer name"
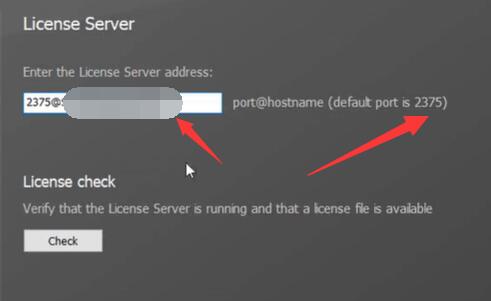
9. After the input is completed, click the icon location to modify the installation location.
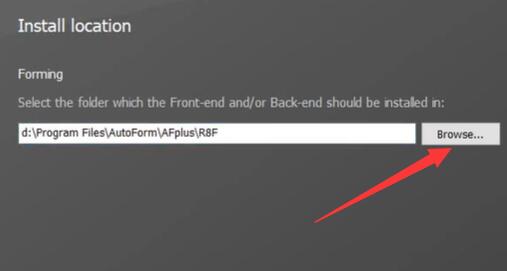
10. Next, wait for the software installation to be completed.
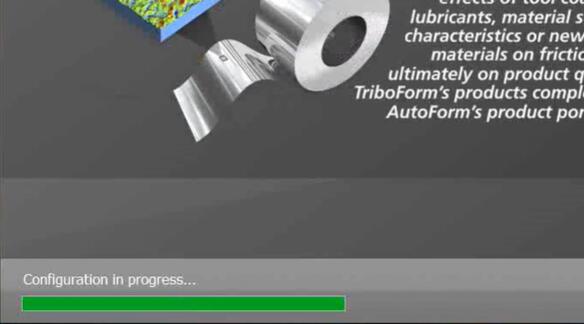
11. After the installation is completed, we open the autoformr8 installation package we downloaded before, find the "bin" folder, and copy the following files.
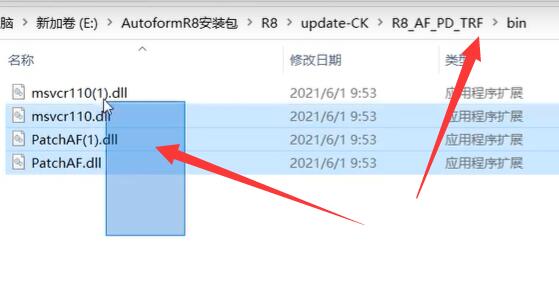
12. Finally, we enter the software installation path and paste these files into the "bin" folder to use.
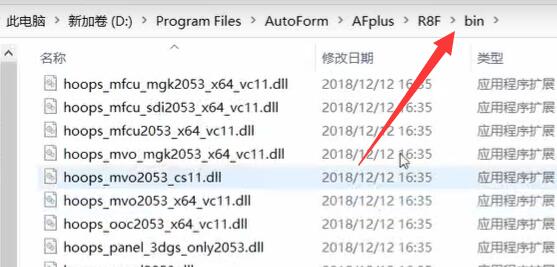
The above is the detailed content of Win11 installation guide for autoformr8. For more information, please follow other related articles on the PHP Chinese website!