
With the launch of iPhone 13, the iOS 15 system has also been updated to several versions. However, many Apple users reported that after upgrading to the iOS15 system, system problems such as crashes and white apples occurred, resulting in the inability to enter the mobile phone desktop normally. Even after trying to restart the phone, the problem still cannot be solved. In response to this problem, today I will teach you how to solve system abnormalities that occur after the upgrade.
Restarting your iPhone is a common way to solve the problem. Here are simple steps to help you do this: 1. Press and hold the power button and volume button simultaneously until the slide to power off prompt appears. 2. Swipe on the screen to power off. 3. Wait a few seconds and then press and hold the power button again until the Apple logo appears. 4. Release the button and wait for the phone to restart. Please note that restarting your phone may cause running applications to close and lose unsaved data. Therefore, please make sure you save any important information before restarting. Hope this method can help you solve the problem. If the problem persists, try other solutions or contact Apple customer service for further support.
When your iPhone encounters problems after upgrading, you can try to use force restart to solve it. This method can help fix some common faults. Here are the steps: 1. Press and hold the power button and volume down key on your phone until you see the Apple logo appear on the screen. 2. Release the buttons and let the phone restart. Please note that force restarting may result in the loss of some data on your phone, so make sure you have backed up important data before trying this method. If the problem persists, it is recommended that you contact Apple customer service or go to an authorized Apple repair center for further assistance.
For iPhone6 and earlier models, you can try to press and hold the Home button and the Power button at the same time for about 10 seconds until the Apple logo is displayed on the screen. This operation can be used to restart the phone or solve some common problems.
For iPhone 7 or 7 Plus, if you are experiencing issues or need to restart your device, you can try the following steps: Press and hold the Volume Down key and the Power key at the same time until you see the Apple logo appear on the screen until. This will trigger a reboot of the device.
For iPhone8 and later models, the steps to restart the device are as follows: first press the volume up button, then press the volume down button, and finally press and hold the power button until the Apple logo appears on the screen.
One of the ways to repair the Apple phone system is to use the Apple phone repair tool. This tool can help users solve some common system problems, such as crashes, lags, unresponsiveness, etc. Repairing your system using this tool is very simple, just follow these steps: 1. First, make sure your iPhone is connected to your computer and the latest version of iTunes is installed. 2. Download and install the iPhone repair tool. You can find the download link for the tool on Apple's official website. 3. Open the repair tool and select repair mode. There are usually two modes to choose from: Standard Mode and Advanced Mode. If you just want to fix system problems without losing data, choose Standard mode. If your phone is experiencing more serious problems, such as not turning on or entering recovery mode, choose Advanced Mode. 4. Follow the tool prompts to enter recovery mode. The specific operation methods vary according to different Apple phone models, and you can find detailed instructions in the tool's help document. 5. Once in recovery mode, the repair tool will start scanning your phone and detecting system issues. This process may take some time, please be patient. 6. Once the scan is complete, the repair tool will display a list of system issues. You can choose to fix all problems, or just the ones that interest you. 7. Click the Repair button and the repair tool will start repairing system problems. This process may take some time, please make sure your phone remains connected and does not get disconnected during the repair process. 8. After the repair is completed, you can disconnect the phone from the computer and restart the phone. Now, the system of your iPhone should be repaired. Overall, using the Apple phone repair tool is a simple and effective way to repair your system. If you have some common system problems on your mobile phone, you might as well try this method, I hope it can help you solve the problem.
If your phone won’t start up, even if you try a force restart, you may consider using the Apple Phone Repair Tool to repair your iOS system. This tool can fix 150 Apple system problems, such as iPhone black screen, white screen, update failure, etc. Moreover, its standard repair operations will not result in data loss.
First, we need to go to the official website or app store to download and install the Apple phone repair tool. After the installation is complete, we can find the icon of the tool on the phone and click to start the program.
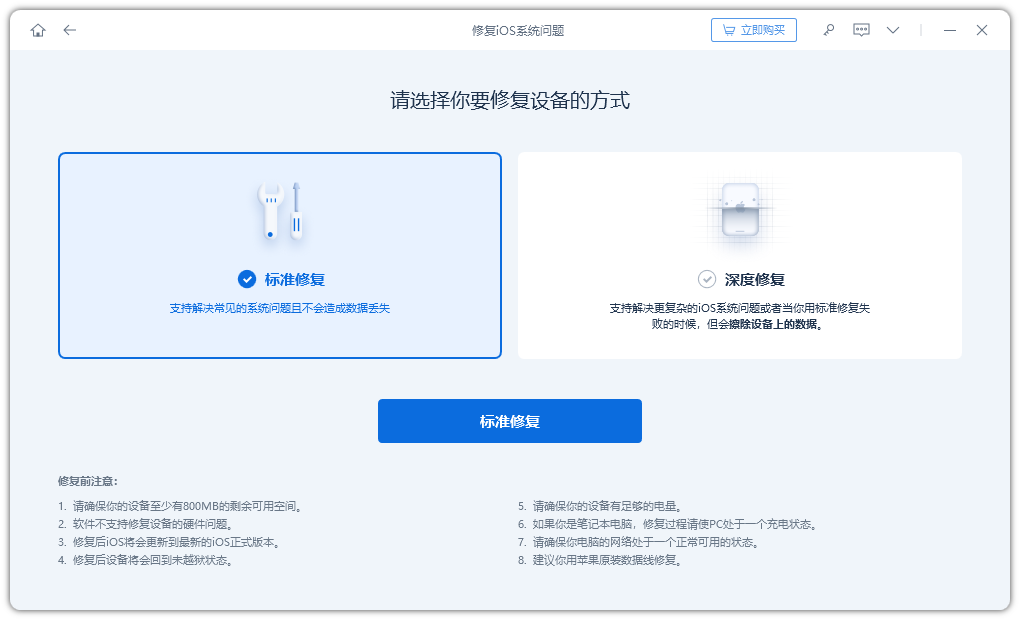
Connect your iPhone to the computer and select "Standard Mode". Once the device is recognized by the program, click the "Download" button to start downloading the firmware.
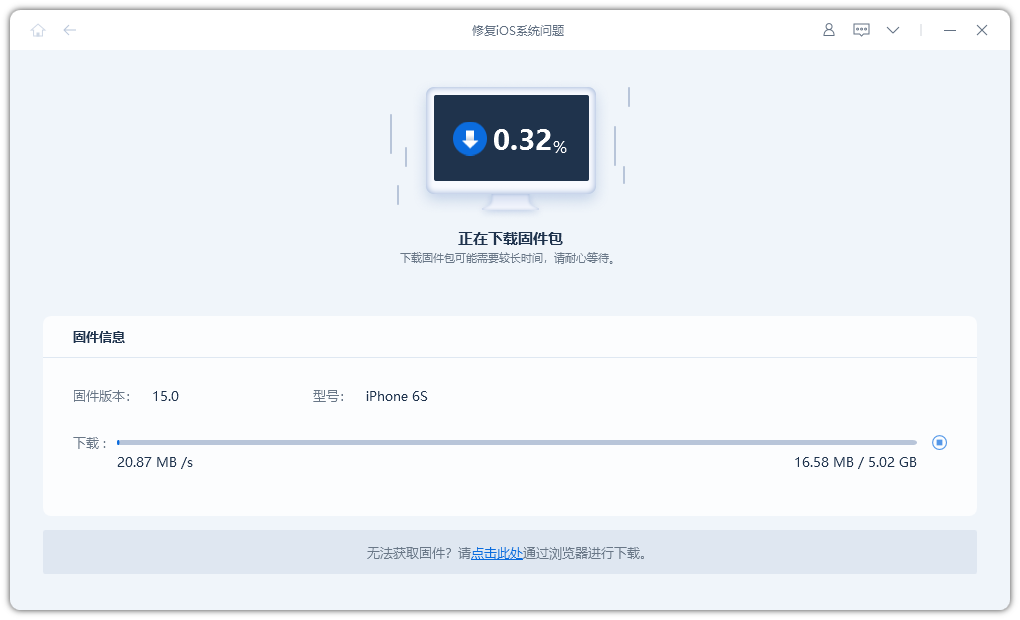
After completing the firmware download, please click the "Fix Now" button. Once the repair is complete, the device will return to normal operation and you can set up Face ID on your phone normally.
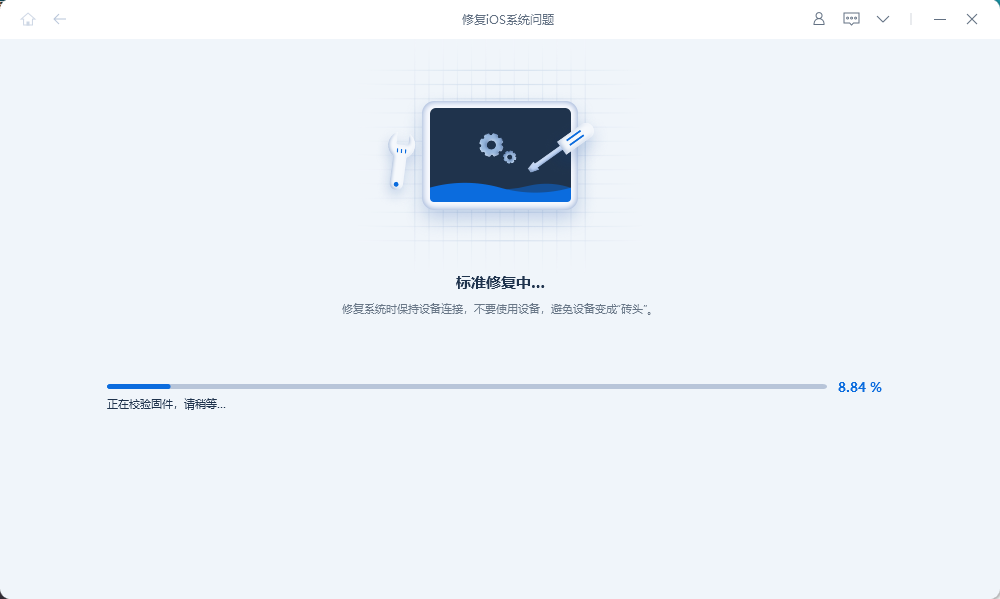
The above is the detailed content of How to solve the problem that iPhone cannot start normally after upgrading to ios15?. For more information, please follow other related articles on the PHP Chinese website!




