
As we all know, Windows systems always have multiple different versions, and win11 is no exception. It also includes home version and professional version. So which one is better, win11 home version or professional version? In fact, overall the professional version is better .
1. First, we need to download and install a remote desktop software.
2. Then enter "Privacy and Security" on the left side of the settings
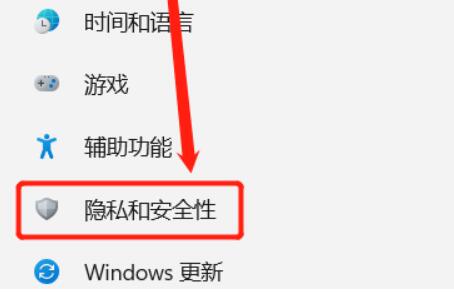
3. Then open Windows Firewall and click on "Advanced Settings" on the left side
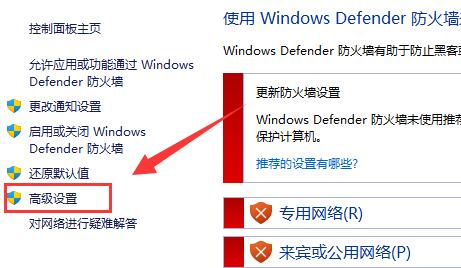
4. After entering, click "Inbound Rules" in the upper left corner
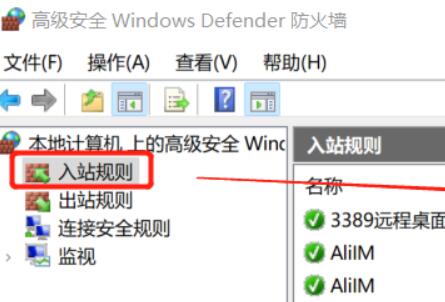
5. Then click "New" on the right Rule”
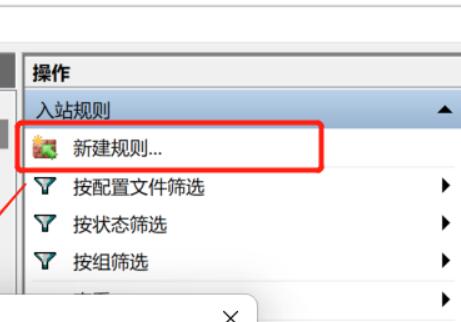
6. Then we create a “port” rule.
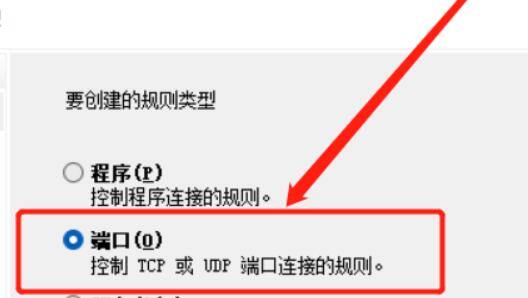
7. Then select "TCP" and select "Specific local port 3389"
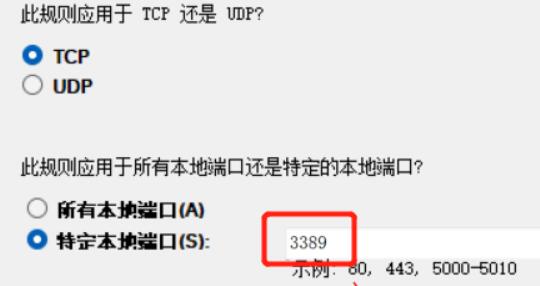
8. Then select " Allow connection" to proceed to the next step.
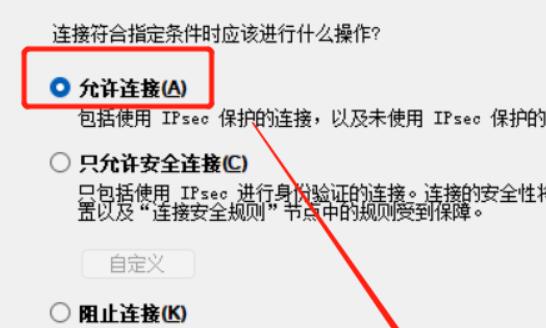
9. Just keep the following settings as default.
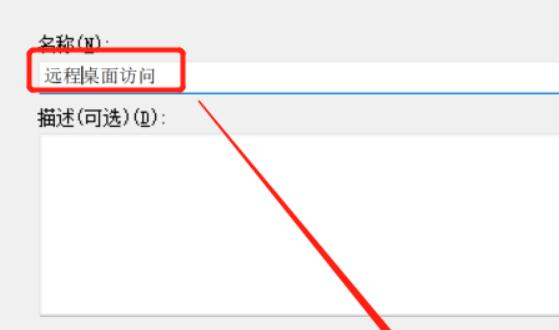
10. After creating the firewall rules, we right-click this computer and open "Management"
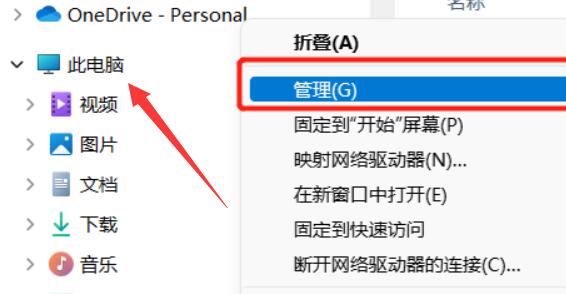
11. Then enter "Services" list in the left column.
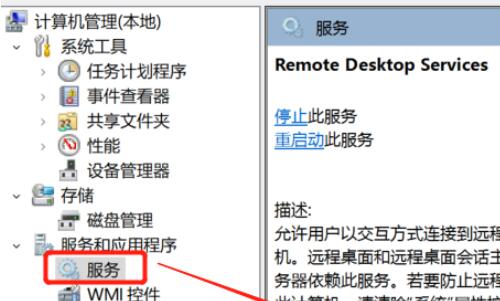
12. Finally, enable the "remote desktop services" service.
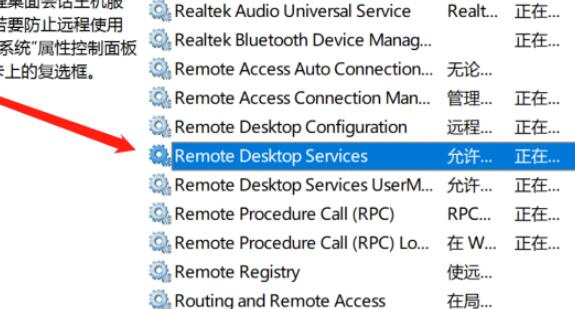
The above is the detailed content of Win11 Home Edition Remote Desktop Setup Guide. For more information, please follow other related articles on the PHP Chinese website!
 Introduction to reasons why remote desktop cannot connect
Introduction to reasons why remote desktop cannot connect
 What to do if the remote desktop cannot connect
What to do if the remote desktop cannot connect
 What private information will Douyin's close friends see?
What private information will Douyin's close friends see?
 What to do if the documents folder pops up when the computer is turned on
What to do if the documents folder pops up when the computer is turned on
 How to delete WeChat emoticons
How to delete WeChat emoticons
 Can the appdata folder be deleted?
Can the appdata folder be deleted?
 How to use count function
How to use count function
 OKEX official website
OKEX official website