
When you use Apple devices on a daily basis, one of the functions you often use is taking photos and screenshots on your iPhone. These functions are very practical and can help you record beautiful moments or save important information. The camera function allows you to capture the images you want to record anytime and anywhere, while the screenshot function helps you save any content on the screen, including text, pictures or videos. Using these features is as simple as pressing the corresponding button or using designated gestures. You can use these functions at any time according to your needs, making your Apple device more convenient and versatile.
In addition, Apple mobile phones also have a very useful screen recording function built in. However, some users do not know how to set up the equally useful iPhone screen recording function, or even find its location.
If you still don’t know how to set up the screen recording function on iPhone, don’t worry! In this article, I will teach you how to perform relevant settings so that you can easily master screen recording skills. First, open your iPhone’s settings menu. You can find a gear-shaped icon on the home screen and click it to enter settings. Next, swipe down in the settings menu to find the Control Center option. After clicking in, you will see an option called "Customize Controls." click it. In the custom controls page, you'll see an option called "Screen Recording." Click the " " button on the right to add the screen recording function to the control center. After completing the above steps, return to the home screen. Swipe up from the bottom of the screen to open Control Center. You will see a circular screen recording button, click it to start recording the screen. After recording, you can click the screen recording button again in the control center to stop recording. The recorded video will be saved in the photo album. Now you have learned how to set up the screen recording function on your iPhone. Hope this article helps you! If you have any further questions, please feel free to ask me.

Whether it is an iPhone 13 or an old iPhone, the screen cannot be found on the mobile desktop or on the drop-down page. Record button. So where is the screen recording function of Apple’s mobile phone?
Open iPhone’s [Settings] and click [Control Center]. In [More Controls], you will see a function key called [Screen Recording]. Click the green button in front of the function key to add it to [Included Controls]. In this way, you can find the [Screen Recording] function key in the Control Center.
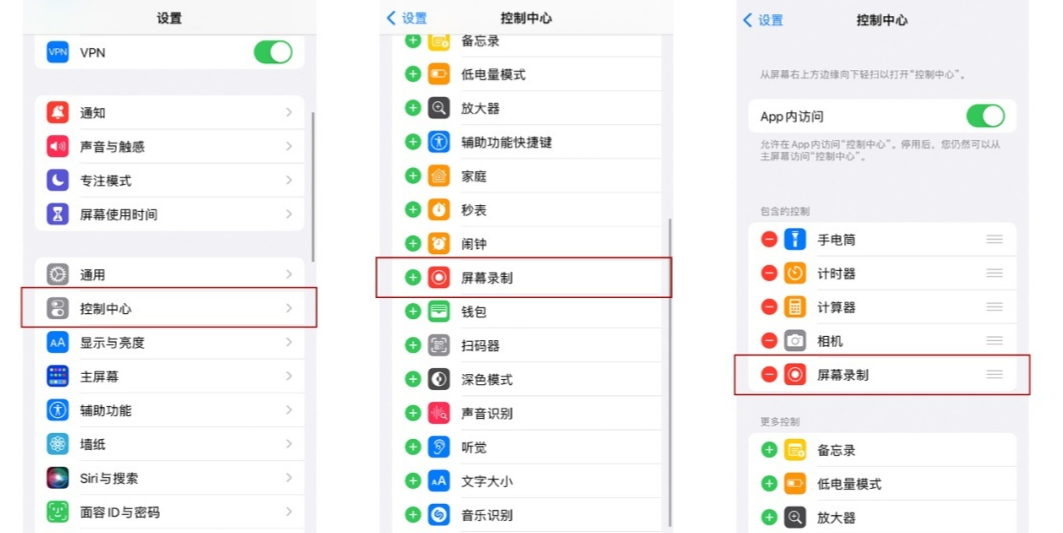
Swipe your finger from the upper right corner of the iPhone screen, and you can see the new [Screen Recording] function key on the control center page, which is a solid circle button.
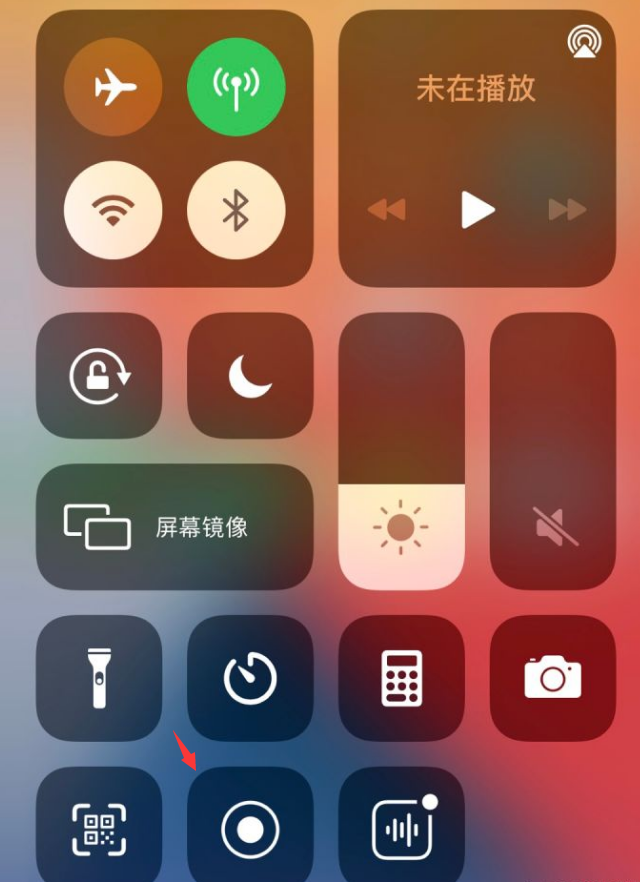
In the upper right corner of the iPhone screen, there is a very practical function, you only need to pull down from that position with your finger to turn on the screen recording function. This feature is very convenient as it allows you to record any action on the screen and save it as a video. Whether you are sharing exciting moments of the game or making instructional videos, the screen recording function can help you complete it. So, remember this operation in case you need it!
When you click the button, a countdown timer will start counting down for 3 seconds. After the countdown is over, the screen recording function will automatically turn on and start recording the content on the screen.
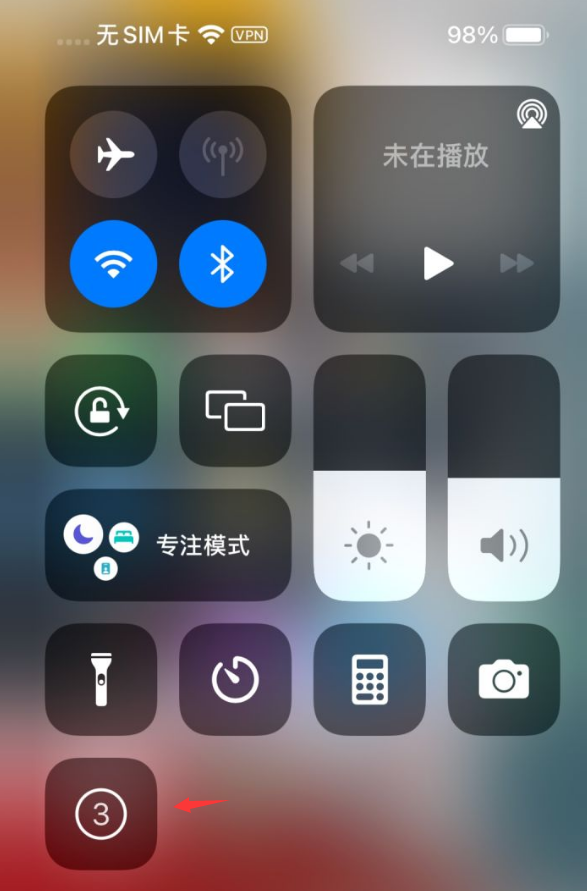
There are 2 ways to stop screen recording:
1) Pull down from the upper right corner of the iPhone screen, You can see the [Screen Recording] red function key being used. Clicking the button will end the screen recording.
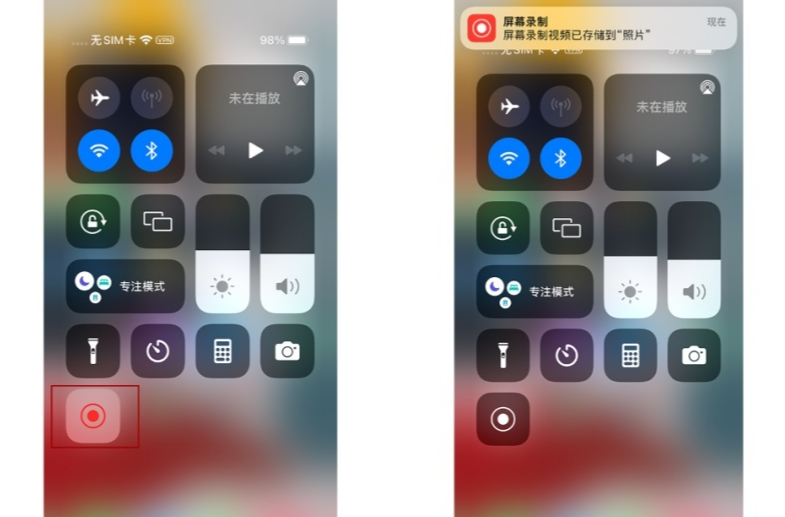
#2) Directly click on the red display box for the recording operation in the upper left corner of the screen, and an option box for whether to stop "Screen Recording" will pop up. Click [Stop].
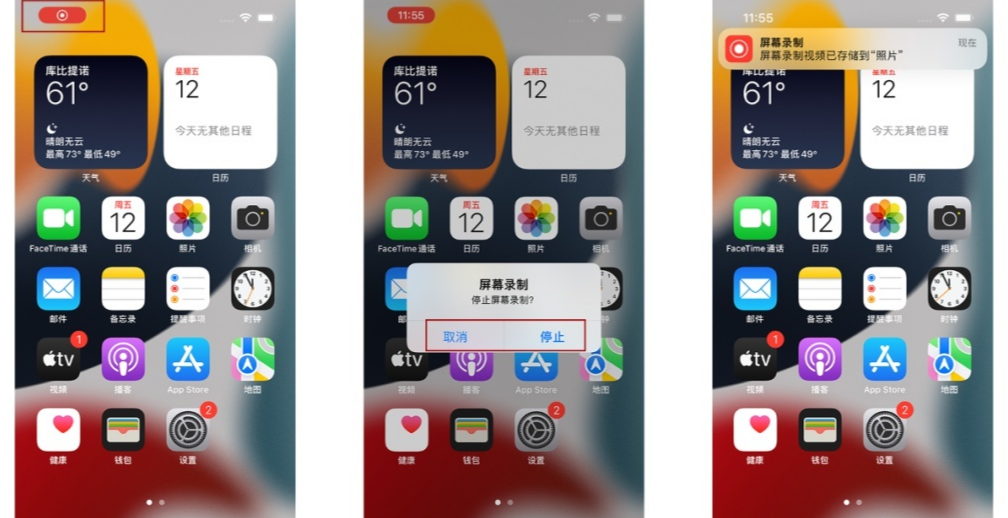
Do you always feel that the recorded video content is not clear enough? You can also set the screen recording quality before recording.
Just follow the following steps to adjust the video recording parameters of the iPhone camera: First, open the [Settings] option of the iPhone; then, find the [Camera] option and click to enter; finally, in the [Camera] interface Find the [Record Video] option and adjust the relevant parameters. It should be noted that when selecting recording video parameters, it is recommended to avoid selecting 4K because it will take up more memory space on the phone.
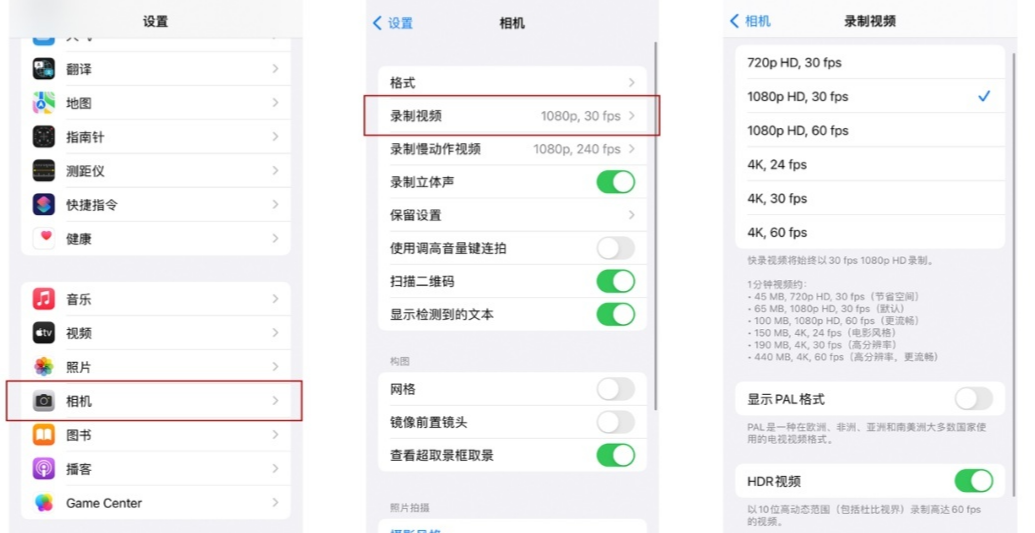
1. It is recommended to turn on airplane mode. An incoming call from the iPhone will terminate the screen recording. Screen recording of some important matters needs to be recorded continuously, so it is recommended to turn on airplane mode before starting the screen recording.
The system's default 3-second countdown before the start of screen recording cannot be turned off.
3. If you are worried that receiving too many messages during the recording process will affect the recording screen effect, you can turn off message notifications in the notification center in advance. Click iPhone [Settings] - [Notifications], select the APP that has not turned off notifications, and turn off notifications directly.
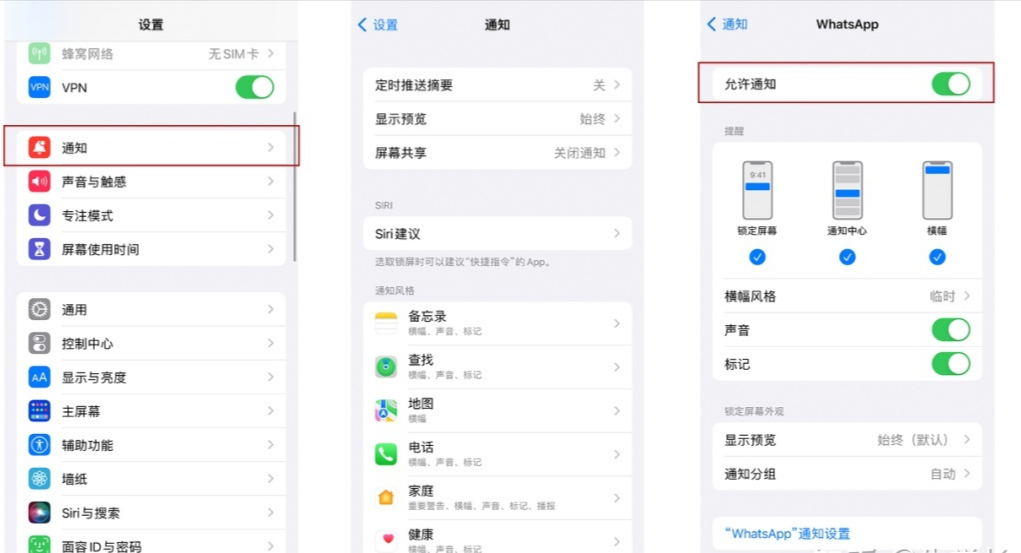
The above is the detailed content of Can iPhone record screen? iPhone screen recording method tutorial. For more information, please follow other related articles on the PHP Chinese website!




