
Because the win11 system is only a preview version and is not very stable, you can try to install it on a vm virtual machine. However, some friends don’t know whether win11 can be installed on a vm. In fact, it can be installed, and it is very simple to operate. Let’s take a look at the installation method below.
Answer: Win11 can be installed on a vm.
1. First, if we don’t have a vm, we can download a vm virtual machine from this site.
2. If we want to install win11 on the vm, we need to use the win11 image file, so we need to download a win11 image file to prepare.
3. After the download is completed, we first install the vm virtual machine, then open it and select "Create my virtual machine"
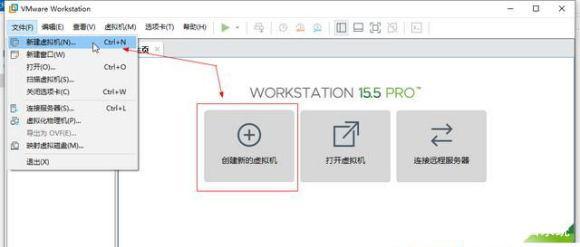
4. Enter New In the Virtual Machine Wizard, check "Typical" and click Next.
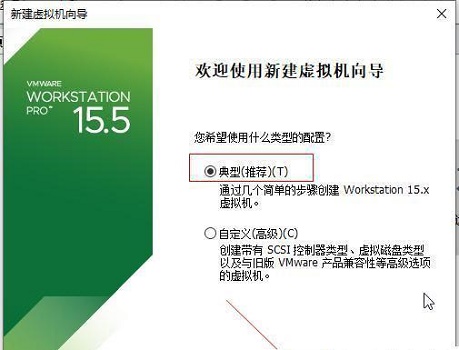
5. Then select "Install the operating system later" here
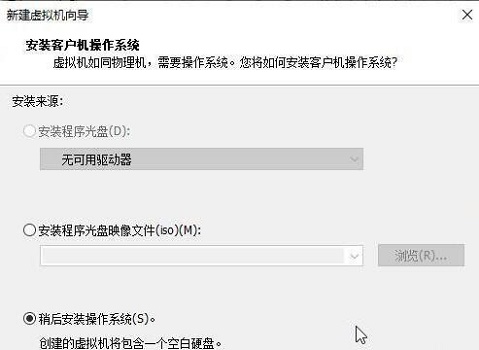
6. Then select the windows system as Operating system, version select "windows10"
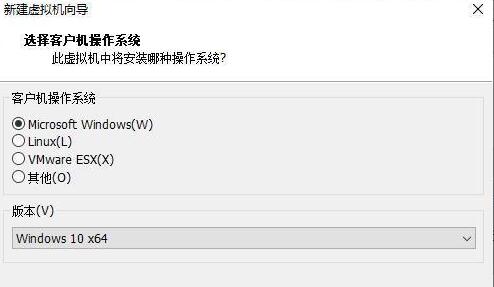
7. Set the virtual machine name as you like, click "Browse" for the location, and set it to the location where our win11 system image is downloaded.
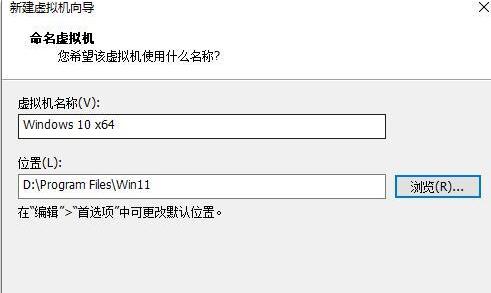
8. When setting the disk size, keep the default settings.
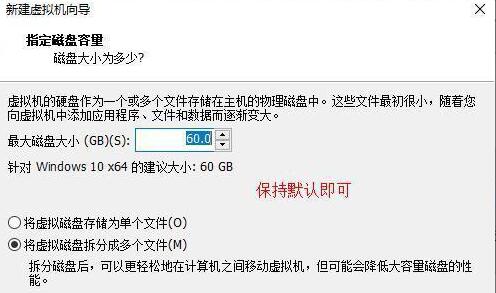
9. After the setting is completed, check the setting parameters and click "OK" after confirming that they are correct
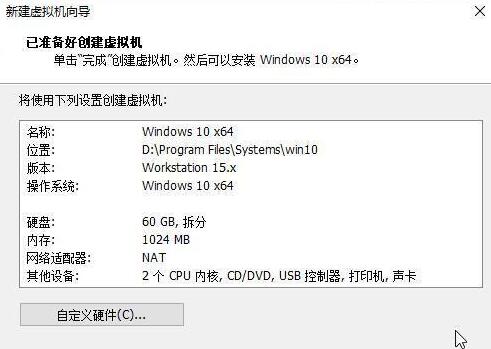
10. Next Click on "CD/DVD"
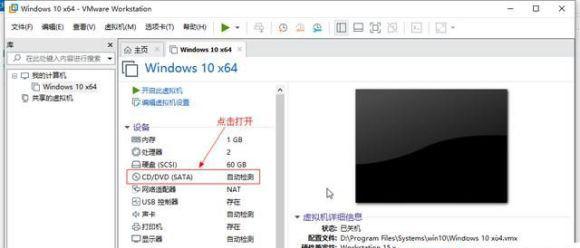
11. After opening, check "Use ISO image file" on the right, and then click "Browse" to find the win11 downloaded before. Image file.
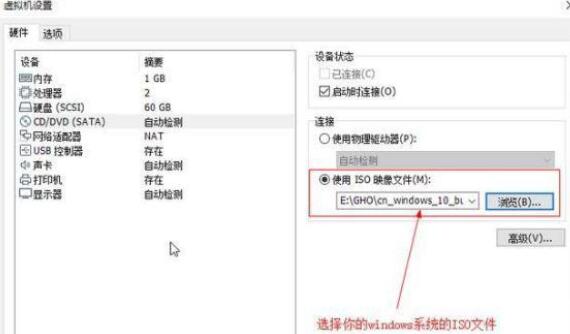
12. After the settings are completed, return to the virtual machine interface, click "Start this virtual machine", and then click the "Run" button above, as shown in the figure.
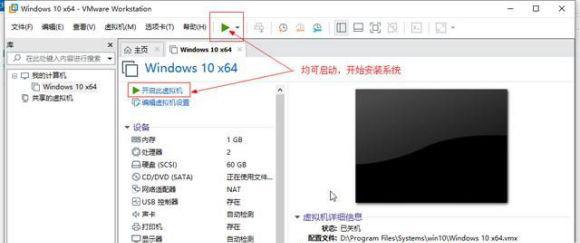
13. Then the following interface will pop up. Here, move the mouse to the interface and click "any key" on the keyboard to enter the win11 installation interface.
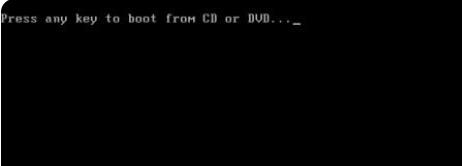
14. Finally, you only need to follow the win11 system installation tutorial proposed by this site.
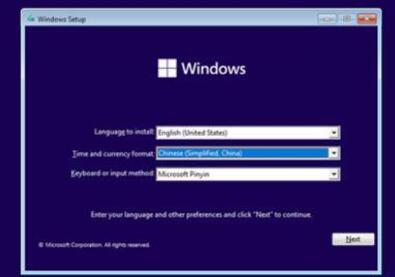
The above is the detailed content of Describe in detail the installation steps and key points of win11 system on a virtual machine. For more information, please follow other related articles on the PHP Chinese website!




