
How to adjust the color and appearance of win7 computer windows?Some users have made some adjustments to the color and appearance of their application windows. But now I want to restore them to their original styles for use, so how to quickly restore the styles? Many friends don’t know how to operate in detail. The editor below has compiled the steps to adjust the color and appearance of the win7 computer window. If you are interested, follow the editor and take a look below!

1. Enter the win7 local policy window. The specific entry method can be through the run window (key combination WIN R shortcut key), enter gpedit.msc and press Enter.
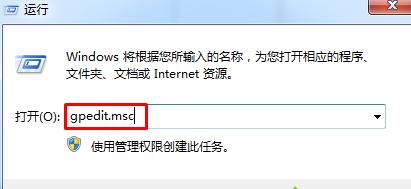
2. In the system policy editor window, we expand on the left side: User Configuration-Administrative Templates-Control Panel-Personalization. After that, we right-click the entry Found in: Prevent changes to window color and appearance. Double-click to open the setting and set it to Enabled.
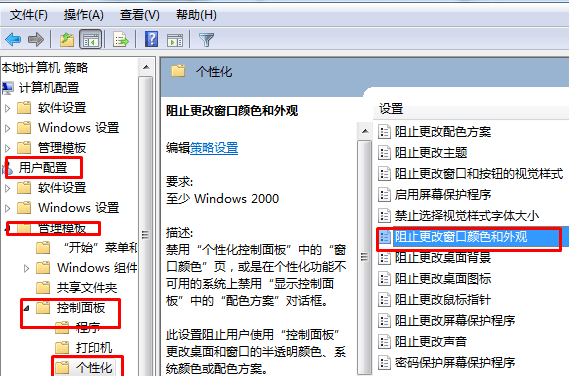
3. At this time, we double-click to modify the default settings to enabled, and then save it.
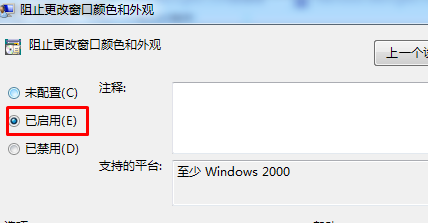
The above is the entire content of [How to adjust the color and appearance of win7 computer windows - Steps to adjust the color and appearance of win7 computer windows]. More exciting tutorials are on this site!
The above is the detailed content of How to adjust the color and appearance of Windows 7 computer windows. For more information, please follow other related articles on the PHP Chinese website!




