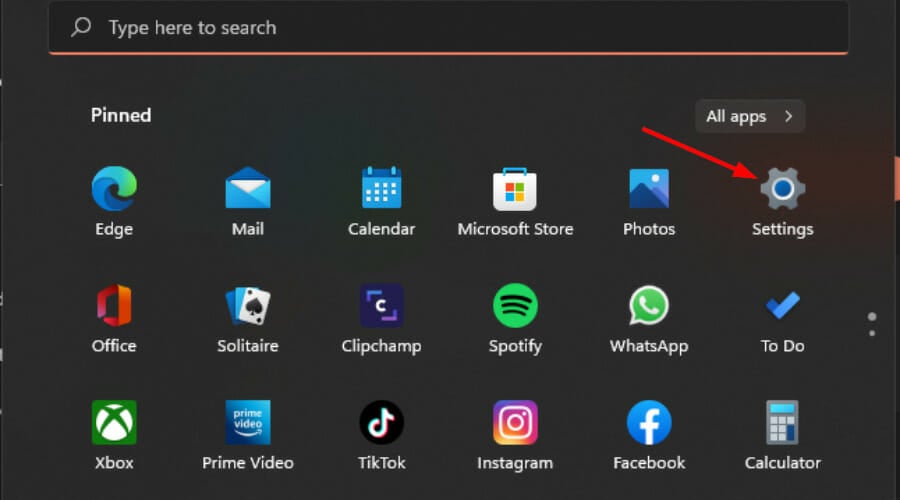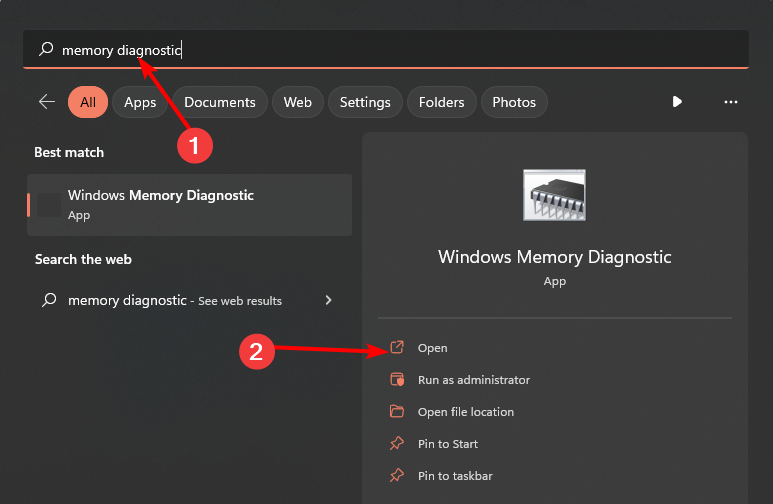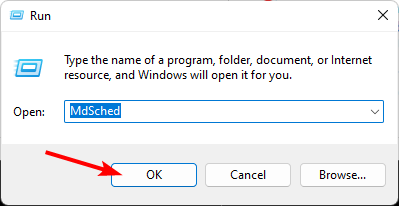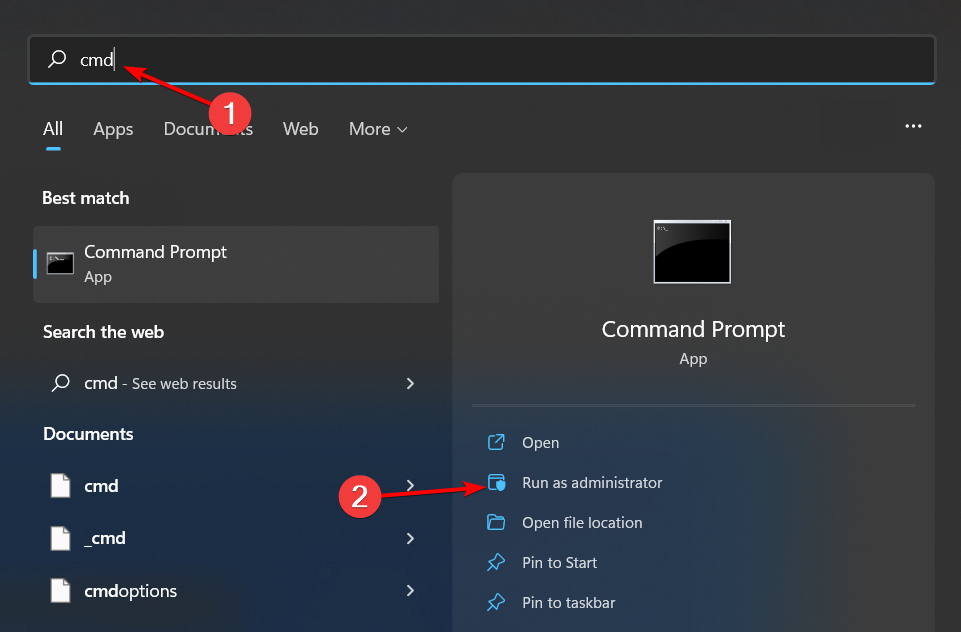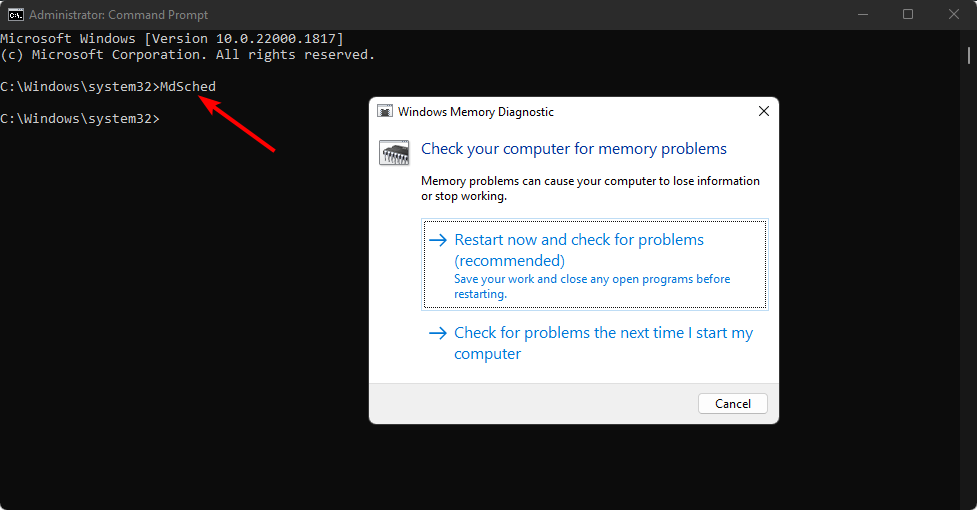One of the most common problems with Windows 11 is insufficient memory. Excessive use of applications or insufficient computer memory may cause this to occur.
When apps compete for available memory, it can trigger a chain reaction including blue screen errors, random shutdowns, and crashes. Performing regular memory tests is the way to go about this to make sure everything is working properly.
How much memory does Windows 11 use?
Windows 11 is probably one of the most demanding software ever created, mainly because of its new design. It's also the most memory-hungry operating system Microsoft has ever released.
The amount of RAM used by Windows depends on several factors:
-
Number of applications/processes running simultaneously – The more open processes you have running , the more RAM they require. For example, if you are working on a spreadsheet and switch to Microsoft Word, the spreadsheet may be cached in memory but still require some free space before you can reopen it.
-
Open and Idle Programs – Windows 11 stores a copy of all open applications in memory so that they can be accessed quickly when necessary. If you have too many programs that are open for too long, they may be using up a lot of RAM, even if they are not currently running and not actively using any system resources.
-
Available Disk Space – If your computer does not have enough free disk space to perform a task, it will try to store temporary files on the hard drive instead of using RAM. This slows things down and uses unnecessary power.
-
Type of application being run – Complex programs use more memory than simple programs. For example, Photoshop requires more memory than Notepad because it can do more. It is also more likely to crash if it uses all available RAM due to high demand from other tasks.
-
Which version of Windows 11 you are using – The more RAM you have, the better the performance will be, but with 64-bit systems, you need to be careful not to exceed the amount of memory the system can support.
How do I check my RAM health on Windows 11?
If your computer is running slow or experiencing random crashes, it could be a sign of a memory problem. Even if you have enough RAM, you may notice problems if the system isn't using it properly.
The first step in diagnosing any PC performance issue is to make sure all hardware is functioning properly.
Of course, there will be signs like frequent BSoD errors, but there is a more sure way to check RAM health on Windows 11.
Windows 11 has a built-in tool that can help you check the health of your RAM. This utility, called Memory Diagnostic, can be used to test your PC's memory, detecting and fixing errors.
It's a good idea to regularly test your RAM for errors, especially if you notice problems with your computer after installing new hardware or software.
If your computer passes the RAM test, it means your computer memory is normal. If you have a problem with your computer, you may need to replace the faulty memory or make other adjustments before running the test.
How do you test RAM in Windows?
Expert Tip:
Some PC problems are difficult to solve, especially when they involve corrupted repositories or missing Windows files. If you are having trouble fixing errors, your system may be partially corrupted.
We recommend installing Restoro, a tool that will scan your machine and determine what the fault is.
Click here to download and start repairing.
Before we dive in and start testing RAM, there are some preliminary steps to take:
- Make sure the RAM module is installed correctly.
- Verify that your computer meets Windows 11 system requirements.
- Run hardware diagnostic tests and find any errors or issues.
- Create a restore point to protect yourself from any unwanted consequences.
- Disconnect any unnecessary peripheral devices from the computer.
- Make sure your computer is plugged into an uninterruptible power source, such as a UPS.
1. Use Settings
- Tap key and click Settings. Windows

- Type Memory Diagnostic in the search bar and click Open.

- From the two options "Restart now and check for problems" or "Check for problems next time you start the computer", select either option based on when you want to run the test.

2. Use the "Run" command
Press to open the run command. - WindowsR
Type - MdSched in the dialog box and click . Enter

The Windows Memory Diagnostic prompt will appear, followed by - "Restart now and check for problems" or "Check next time you start the computer to run a test Choose between "questions".

3. Use the Command Prompt
key, type - cmd in the search bar, and then click Click Run as administrator. Windows

Enter the following command and click: - Enter
MdSched<strong></strong>
The - Windows Memory Diagnostic prompt will appear, then choose between "Restart now and check for problems" or "Check for problems the next time you start the computer to run tests ".
4. Use third-party tools
Although Windows' built-in memory diagnostic tool usually works fine, it cannot detect all types of errors. The most accurate way to test for RAM errors is to use a third-party tool.
Memtest86 is one of the most comprehensive testing tools. This tool will run all possible test modes and check for errors. This may take several hours to complete, so make sure you have enough time before starting the test.
How long does Windows Memory Diagnostic take?
The time it takes to run depends on the amount of RAM (memory) in your computer and the speed of your hard drive.
On a typical desktop PC with 4 GB of RAM, the scan usually takes 30 seconds to a few minutes to complete, depending on the number of files written to disk.
The memory diagnostic results show the current memory usage and the amount of memory available to the application. As long as there's enough memory available, you should be fine.
We provide you with expert guides to help you solve any hardware issues. To keep your computer running at its best, we recommend using the best memory cleaners and optimizers.
In summary, RAM health is important because it determines whether your computer can function properly and keep up with your demands.
The above is the detailed content of Windows 11 memory test: How to check for problems. For more information, please follow other related articles on the PHP Chinese website!