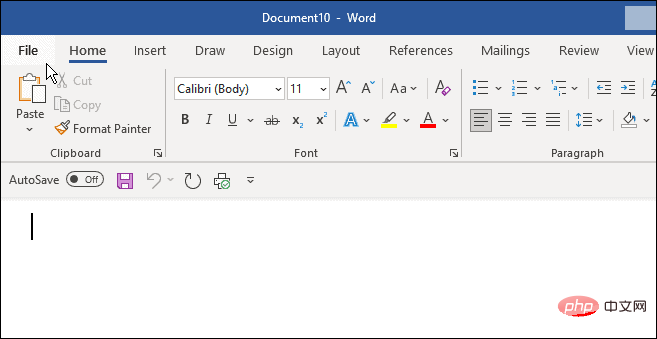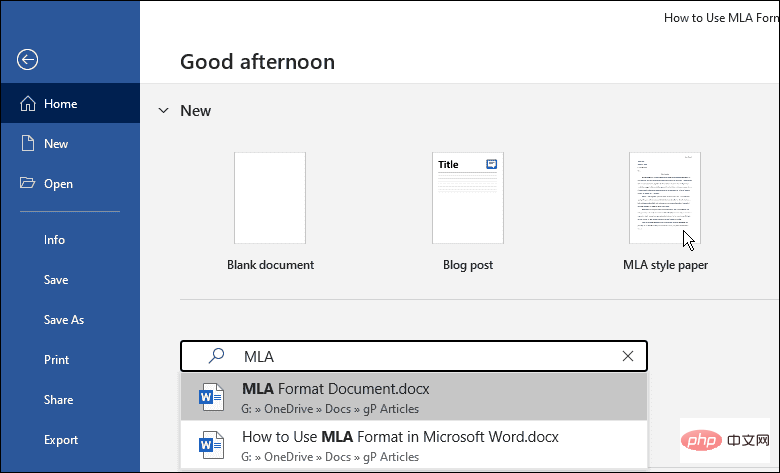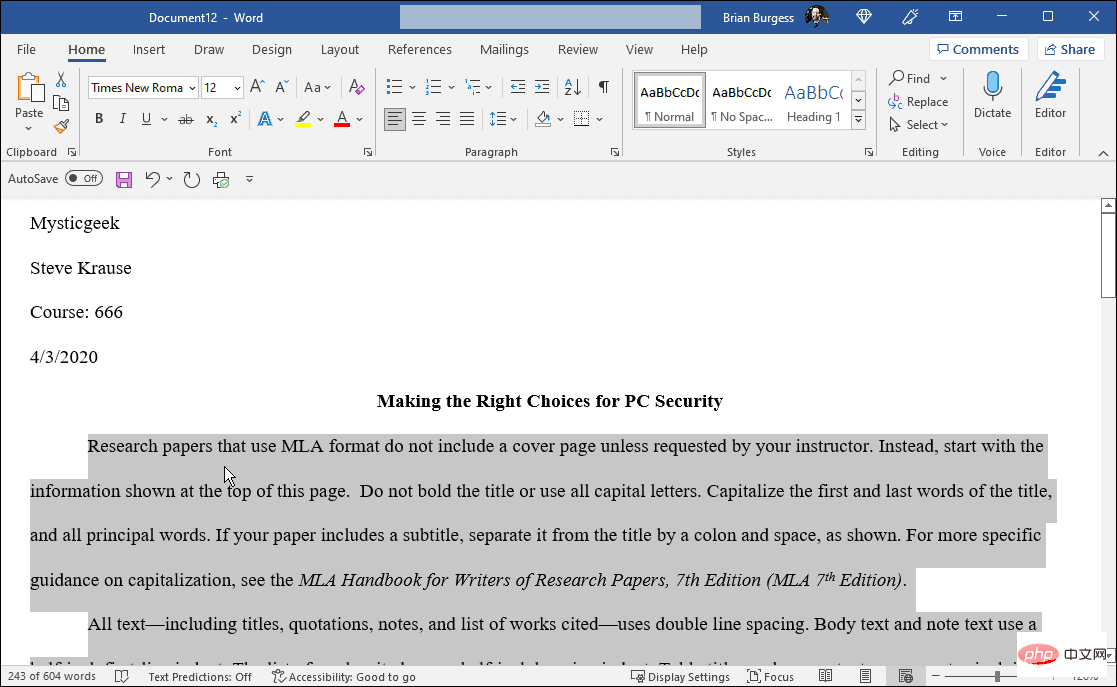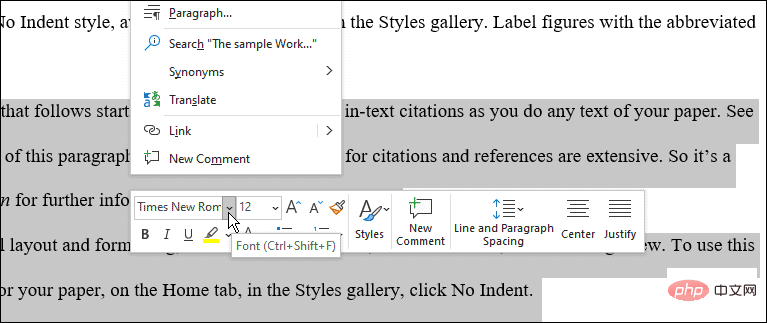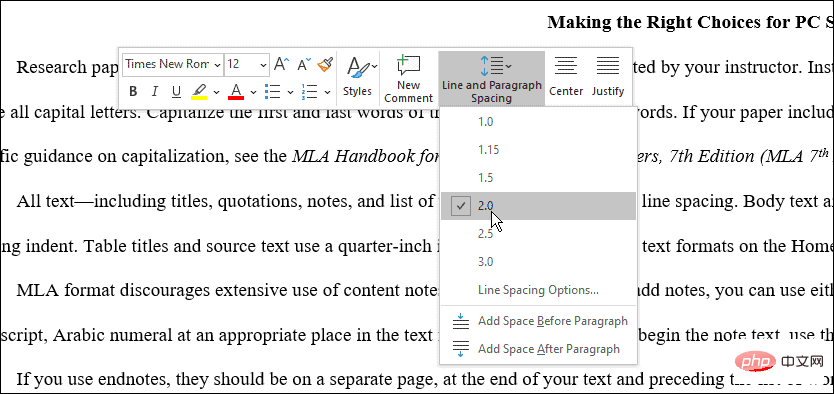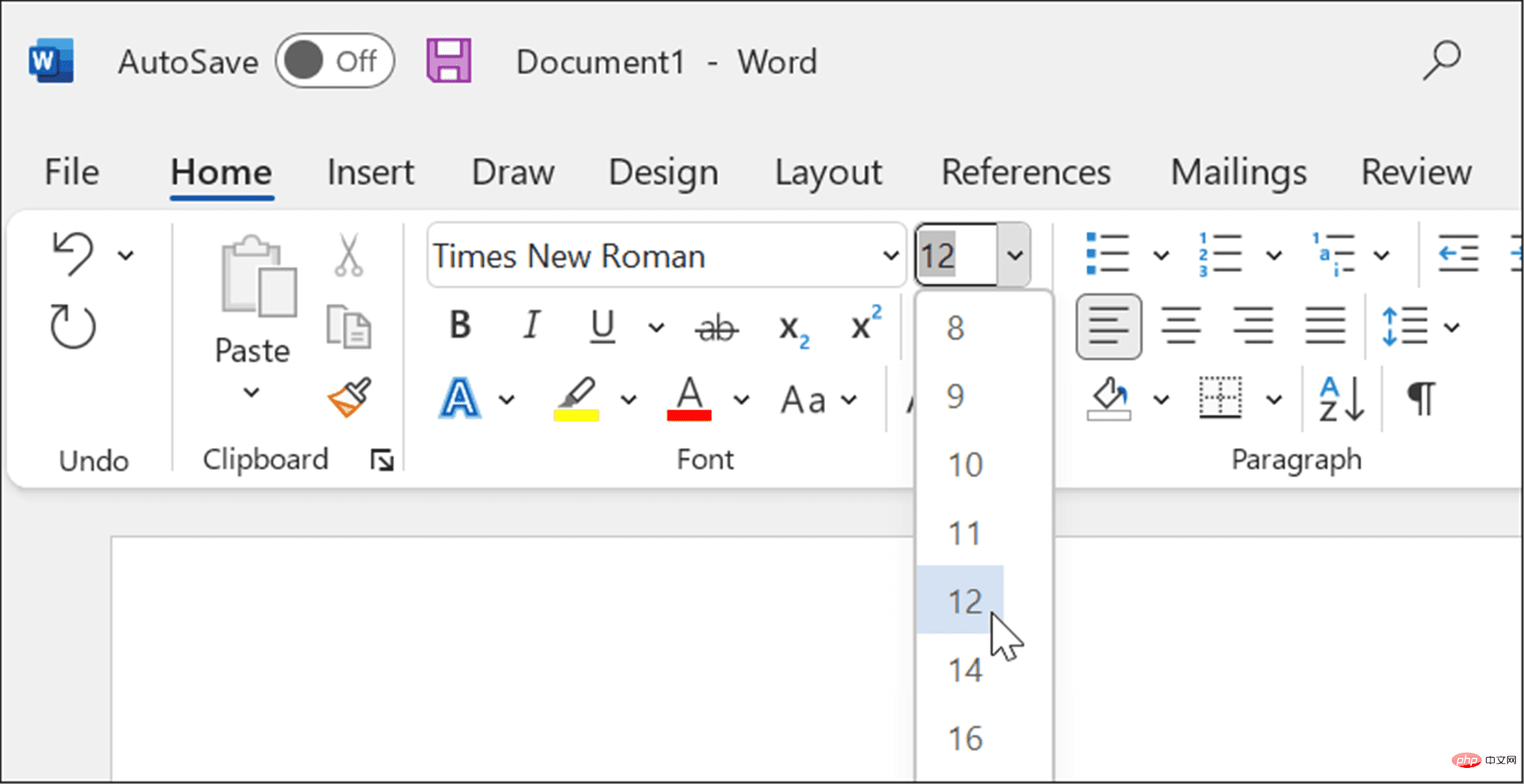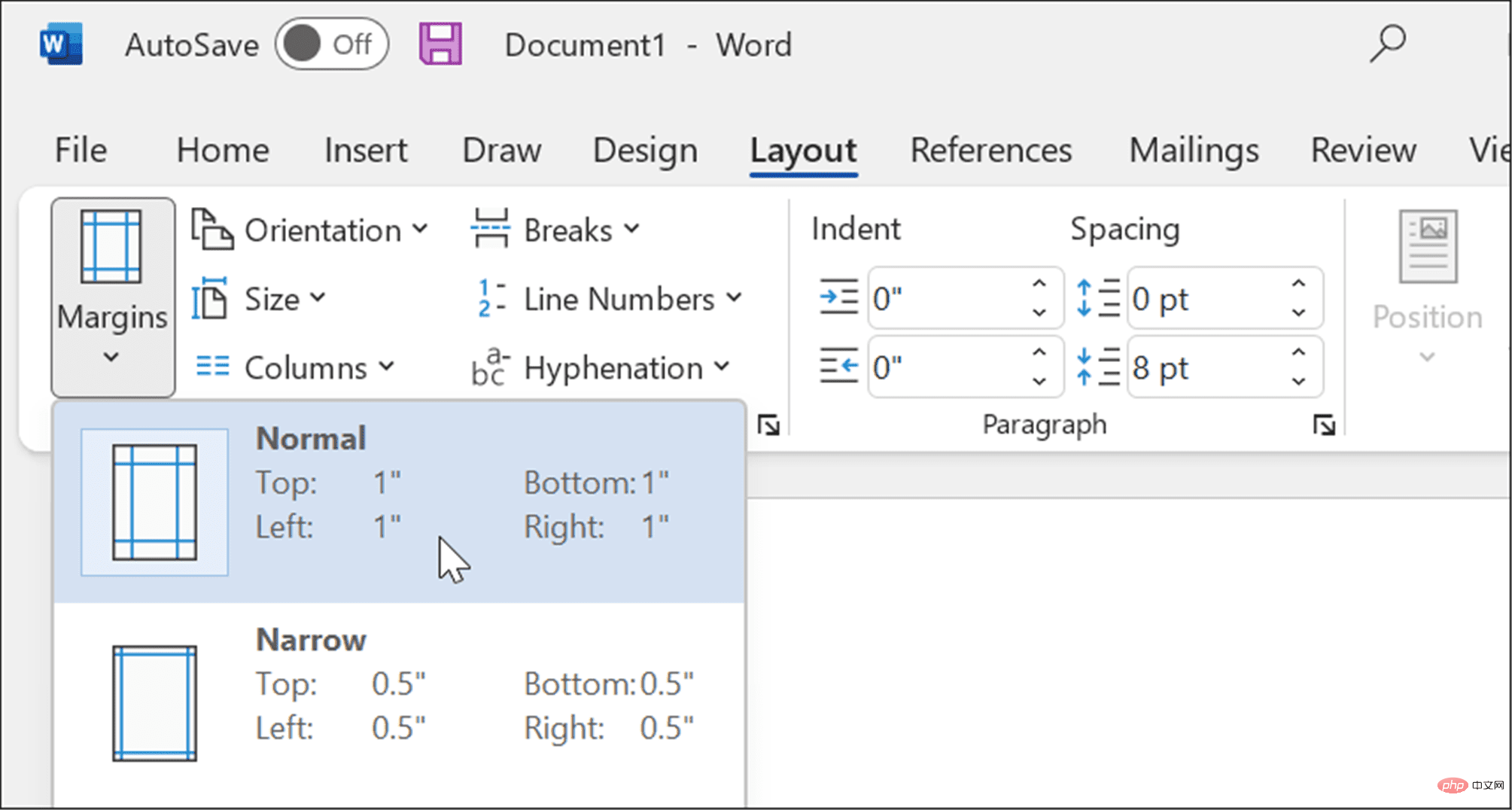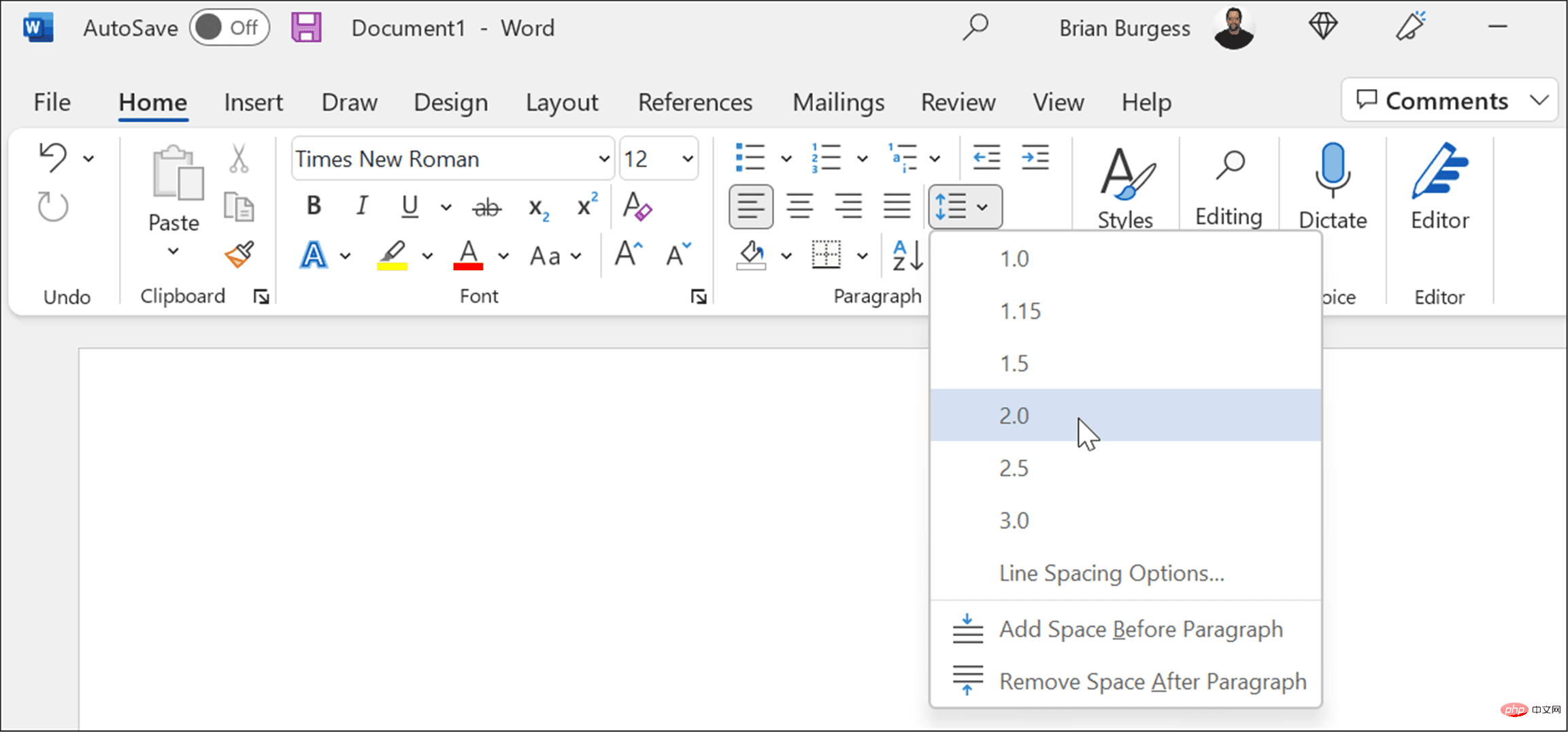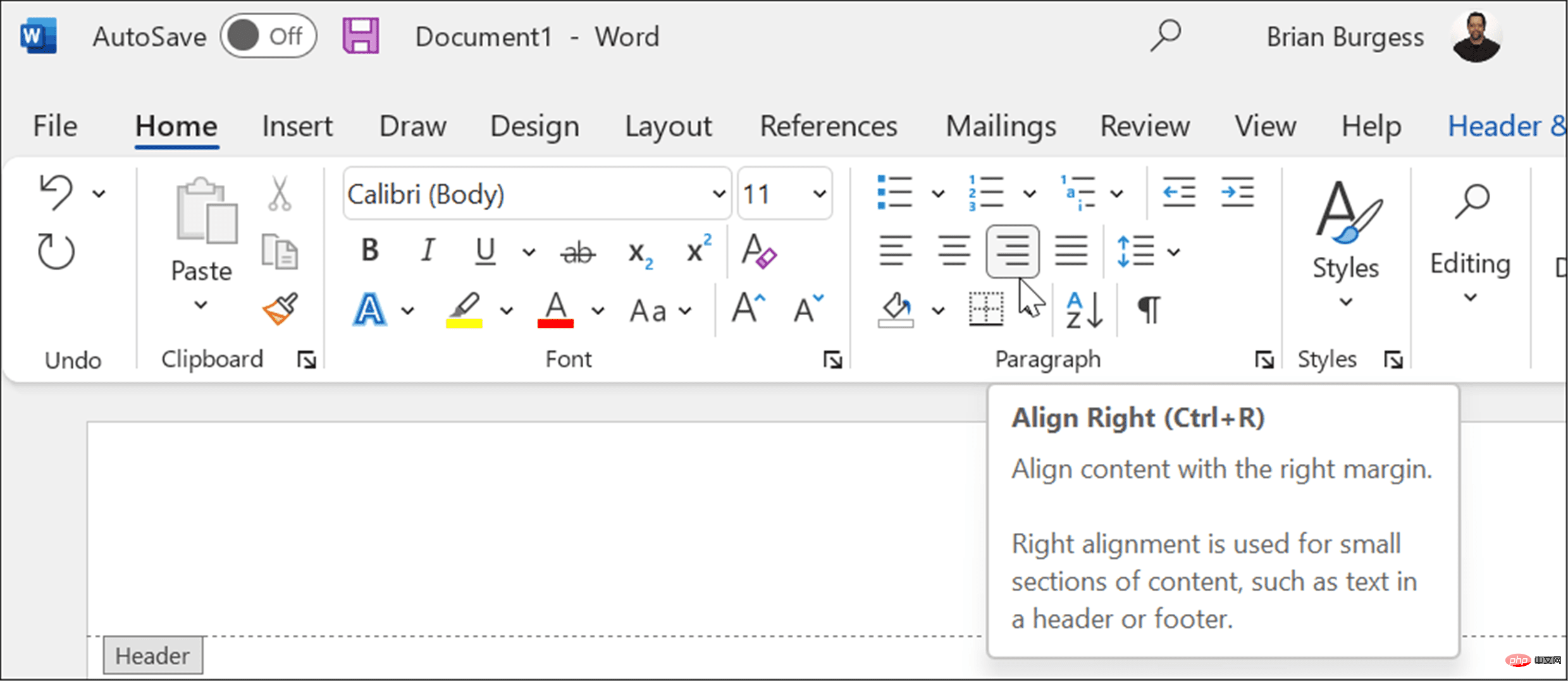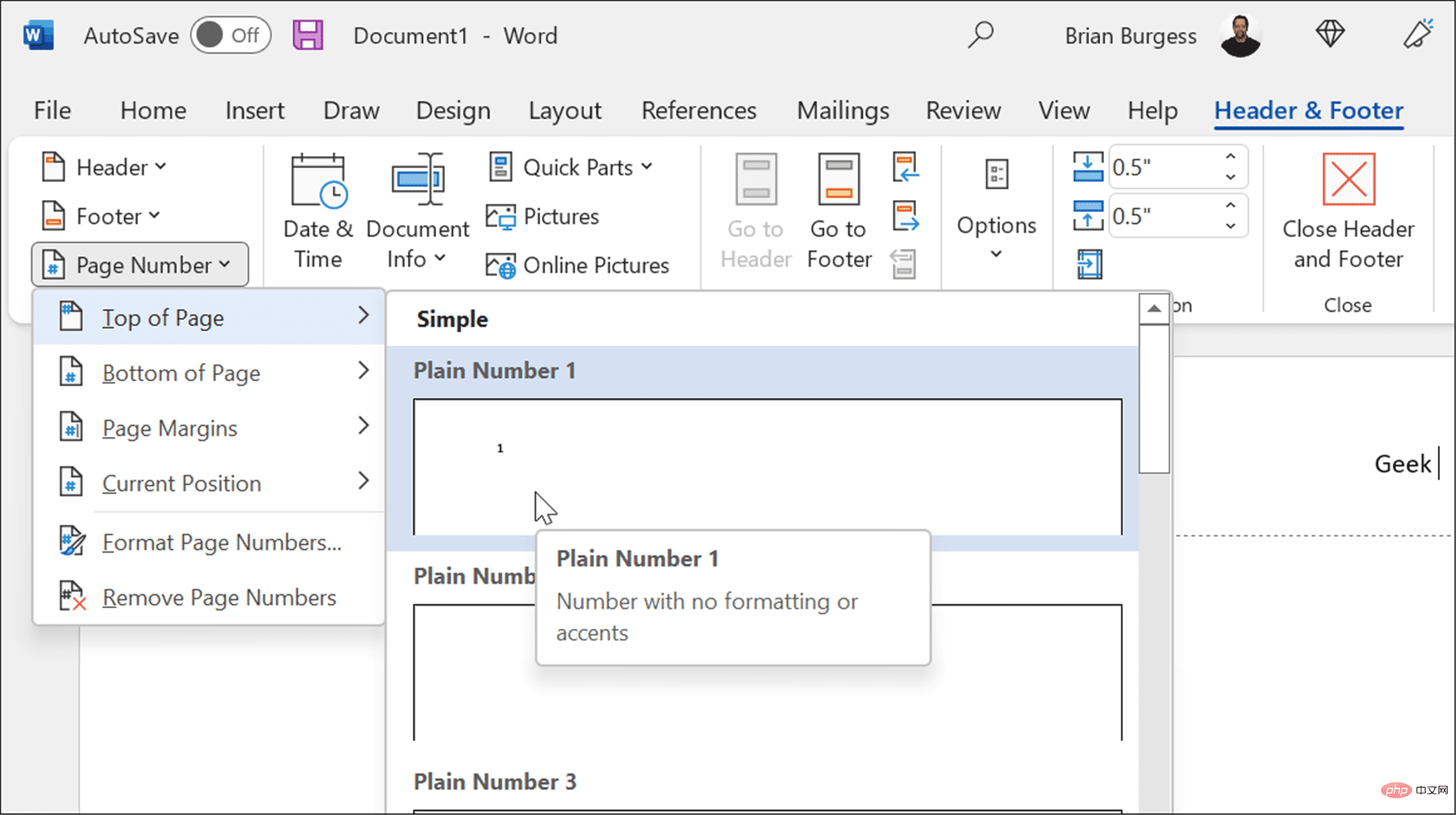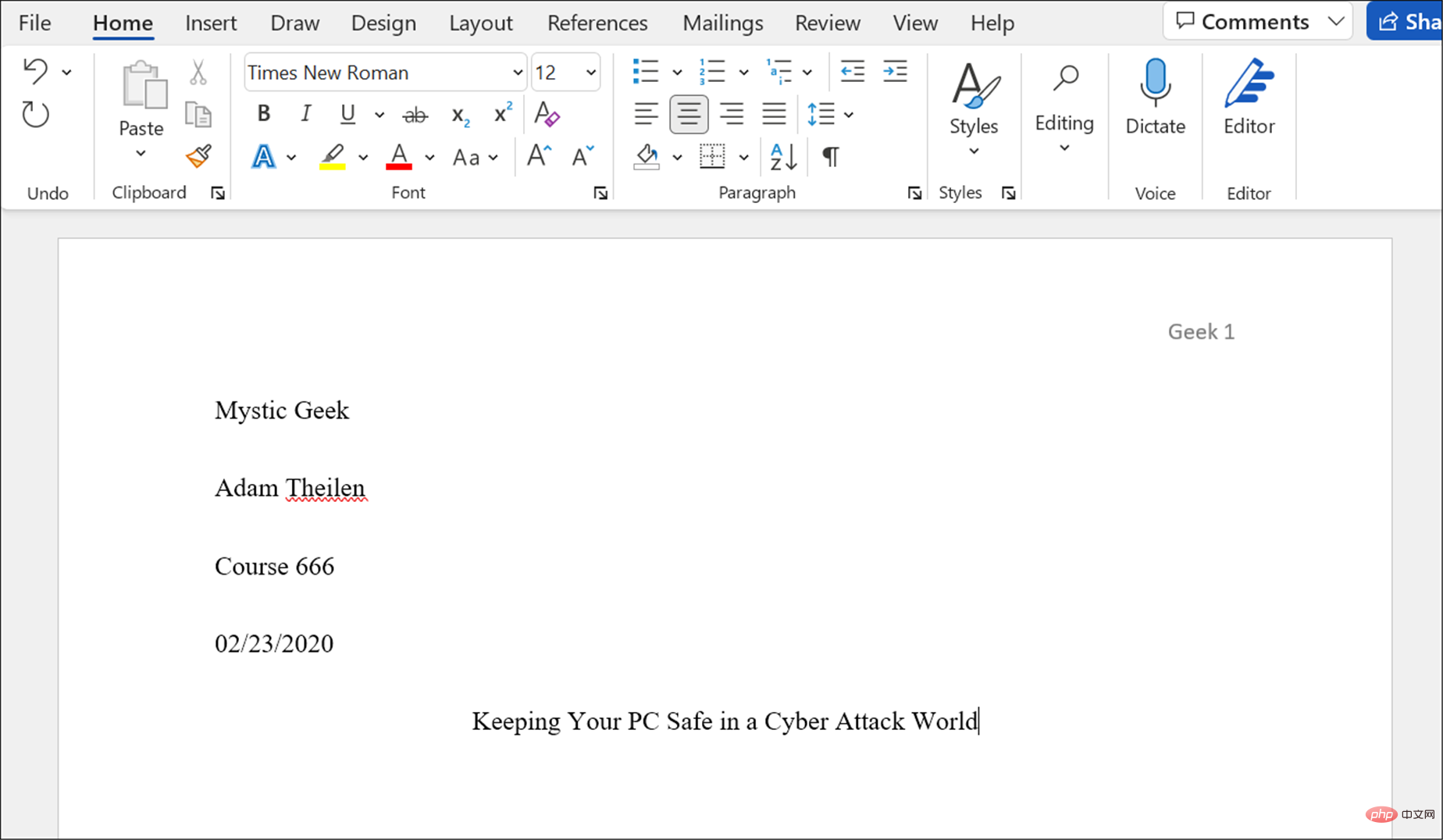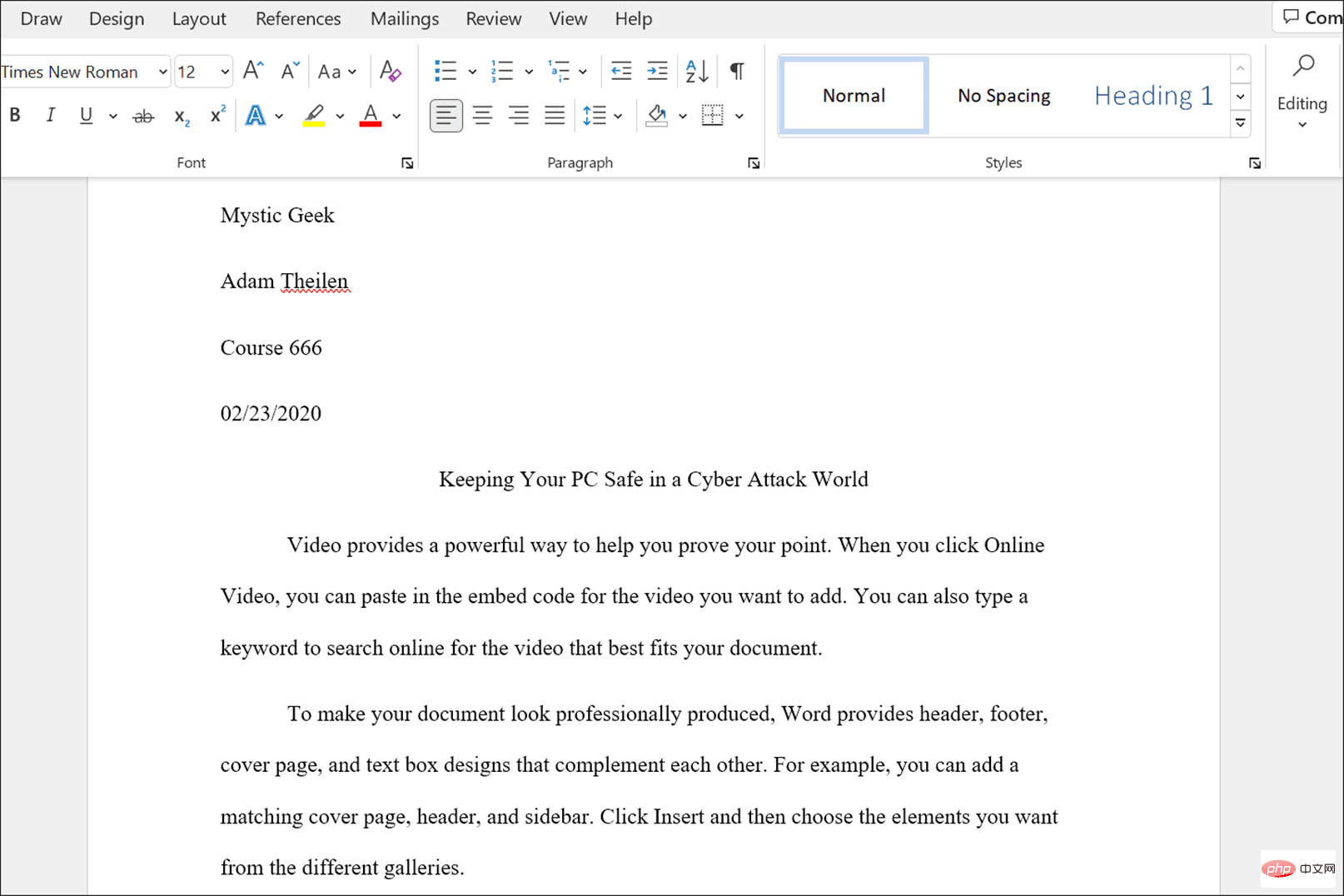How to use an MLA format document template in Word
The most straightforward way to format a paper in MLA format is to use one of Microsoft's templates.
To use the MLA format template, do the following:
- Open a new blank Microsoft Word document.
- Click File in the ribbon.

- Type MLA Format and click on MLA Style Essay template in the search field.

- A paper in universal MLA format will appear and you can enter the data required for your article.
- Add your name, course instructor (if necessary), course number, and date.

- The process is as simple as browsing the documentation and adding your own data. For example, if you copy and paste quotes, remember to change the font to Times New Roman and set its size to 12.
- Highlight the text you need to format, right-click it and select Times New Roman from the Font drop-down list and ## from the font box #12.

Using MLA format, the entire document needs to be double-spaced. If you need to correct a sentence or two, highlight the sentence and right-click to pull up the formatting box. - Click
- Line and Paragraph Spacing and select 0 from the drop-down menu.

How to manually format MLA from scratch in Word
You can also format MLA manually. To set the MLA format in Word, please do the following:
Create a new Word document, and under the "- Homepage" tab, set the font to Times New Roman and set its size to 12 points.

Click the - Layout tab and click the Margins button and select Normal, this will set the margins around the document is 1 inch.

MLA documents require double spacing. Click the - Home tab, click the Line and Paragraph Spacing button, and set it to 0.

Double-click the top of the document to bring up the - Header area and enter your full name.
Go back to the - Home tab and change the alignment to Align Right.

Type your last name followed by a space in the header area. - Click the
- Header and Footer tab, click the Page Number in the Header and Footer section, and then select Current Position and Plain Number 1.

Double-click an empty area of the document to exit the - Header area and enter your full name. Make sure paragraph is set to 下注 and enter the information shown in the template above - name, teacher name, course, date, etc.
Click - Align Center and enter the title of the paper.

Now, before typing the body of the text, set the - paragraph section to left aligned.
Start writing your text, and note that if you need to indent a paragraph, you just need to click - Tab. If you need to use MLA format in Microsoft Word, here is an example.

Also, keep in mind that when you complete your paper, you will need to insert citations to get a good grade.
Using MLA format in Microsoft Word
The above steps will help you set up MLA format in Microsoft Word document.
It’s worth noting that some professors may make their own adjustments to the MLA format, so be sure to talk to them before you start writing your paper. You may need to make some adjustments to the template format to get the styling correct in your document.
The above is the detailed content of How to use MLA format in Microsoft Word. For more information, please follow other related articles on the PHP Chinese website!