
Capturing screenshots on a Windows 10 or 11 device is a common practice that can be used for a variety of purposes, including recording software bugs, creating tutorials, or sharing information with others. There are several ways to capture screenshots on your Windows device, each with its own unique set of features and capabilities.
In this article, we’ll look at different ways to capture screenshots on Windows, including using the built-in snipping tool and Game Bar, pressing the PrtSc key, and using third-party screenshot apps. By the end of this article, you'll have a better understanding of how to capture high-quality screenshots quickly and efficiently.
Snipping Tool makes capturing high-quality screenshots a simple and efficient process.
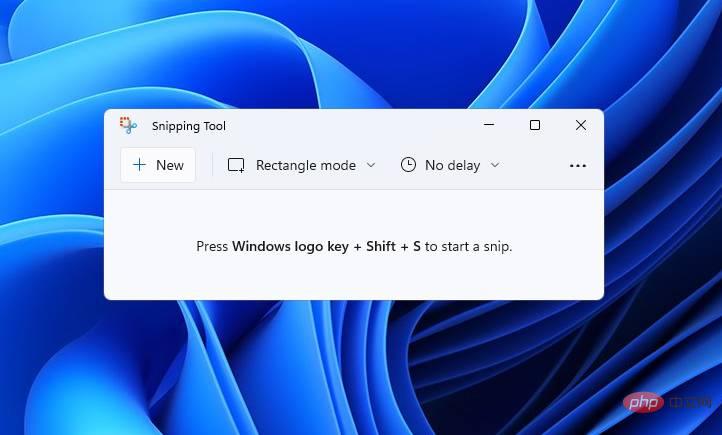
Using the PrtSc key is a convenient way to capture screenshots quickly and efficiently. By using this method, you can effortlessly capture and share information and visuals with others.
Using Game Bar to capture screenshots and videos is a useful and straightforward method. This method is particularly useful for those who need to capture images or video footage for presentations, tutorials, or work-related purposes. Game Bar's built-in features make it easy to capture high-quality visuals quickly and easily.
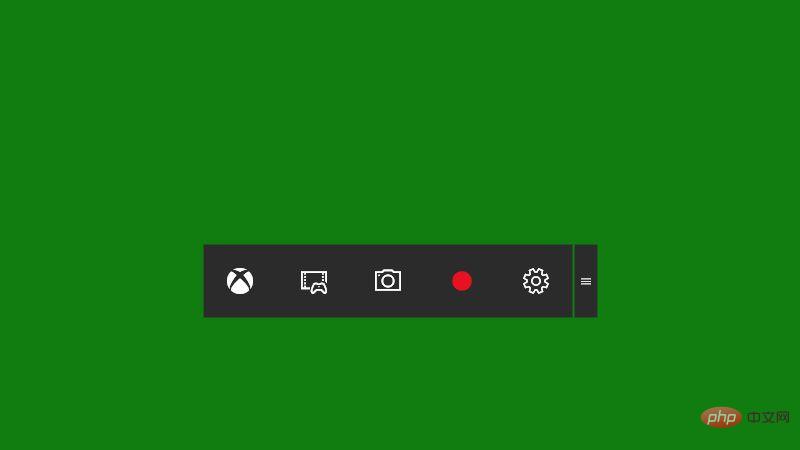
If you are looking for a more feature-rich screenshot app, you may want to consider searching the Internet one. There are various screenshot apps available, each with its own unique features and functionality.
To find a screenshot app that suits your needs, you can perform a simple search on the Internet using your favorite search engine. You can use keywords like "screenshot app," "screen capture software," or "screen recording tool" to find relevant results.
Once you have a list of potential screenshot apps, you can compare their features, prices, user reviews, and ratings to determine which one is best for you. Some popular options include Snagit, Greenshot, Lightshot, and ShareX, among others.
By using a dedicated screenshot app, you can gain greater control over your screenshots, including the ability to annotate, edit, and save them in a variety of formats. This is especially useful for professionals who need high-quality screenshots for their work or personal projects.
There are several ways to capture screenshots on Windows 10 and 11 devices, including using the built-in Snipping Tool or Game Bar, pressing the PrtSc key, or using a third-party screen Screenshot app. Each method has its own unique set of features and capabilities that allow you to capture high-quality visuals quickly and easily. By choosing the method that best suits your needs, you can streamline your workflow and increase your productivity in capturing and sharing information and visuals with others.
The above is the detailed content of How to capture screenshots on Windows 10 and 11. For more information, please follow other related articles on the PHP Chinese website!




