
iOS 15.4 and macOS Monterey 12.3 (currently in beta) introduce Universal Control, a long-awaited feature first previewed by Apple at WWDC 2021.

Universal Control is designed to let you control multiple Macs and iPads using a single trackpad/mouse and keyboard, this Universal Control tutorial covers the ins and outs of the feature and answers you may All questions about how it works.
Universal Control simplifies multi-device workspaces by allowing you to use the same peripherals across multiple Macs and iPads.
With Universal Control, you can use your primary Mac’s trackpad and keyboard to control other nearby Macs and/or iPads, so you don’t need to clutter your desk with more than one set of input devices.
Universal Control is a system-level feature designed to run automatically when a Mac running macOS Monterey 12.3 or later is paired with another Mac also running macOS 12.3 or an iPad running iPadOS 15.4. Universal Control has no settings - it works immediately after updating to the latest operating system update.
To use Universal Control, sign in to your Mac and iPad or another Mac using the same Apple ID, then bring them together. From there, use the trackpad on one of the devices to navigate the cursor to the other device's screen. It should pop up from one monitor to the next.
Suppose you have a MacBook Pro and an iPad Pro. You can set up your iPad Pro next to your MacBook Pro, then use your MacBook Pro's keyboard and trackpad to navigate and type on your iPad. If your iPad is connected to a keyboard and input device, such as the Magic Keyboard, you can use it to control your Mac.
Each individual device will still run its own operating system (macOS on a Mac and iPadOS on an iPad), but there's no need to carry an extra keyboard or mouse if you want to use multiple devices side by side.
If you are having trouble getting Universal Control to work properly, make sure to restart both of your devices after installing the update.
Universal Control requires iPadOS 15.4 on iPad and macOS Monterey 12.3 on Mac. It is compatible with the following devices:
All devices must be logged into the same iCloud account and dual identity must be enabled verify. Bluetooth, WiFi, and Handoff must be enabled for wireless use, and the devices must be within 30 feet of each other. The iPad and Mac may not share cellular and Internet connections (so the Mac cannot connect to the iPad), and over USB, the Mac must be trusted on the iPad.
macOS Monterey and iPadOS 15.4 are now available as beta options to developers and public beta testers, and anyone can sign up for Apple's beta testing program.
Mac and iPad need to be within 30 feet of each other for Universal Control to work properly, and all the devices you want to use the feature on need to be signed into the same Apple ID account. It does not work on devices signed into a separate "Apple ID" account.
In addition to simply navigating across two or more devices using the same cursor, you can also use a single keyboard to type in text input fields, such as in Notes or Safari, effectively allowing You use one set of peripherals with all your Apple devices.

You can also drag and drop files between the two devices, but note that if you're using an iPad and a Mac, you'll need to open an app that's compatible with the file type. For example, if you want to drag photos from your Mac to your iPad, make sure you open the Photos app on your iPad first. Or, if you have documents you want to move, open the Files app on your iPad.
Dragging something from your iPad to your Mac is easier because the Mac's desktop supports different file types, unlike the iPad's home screen. macOS gestures like three-finger swipes to slide between pages are also compatible on iPad because these are supported features on Magic Keyboard.
Some multi-touch gestures (such as Mission Control) are not available on iPad, and some work slightly differently. If you open an app on your iPad and then want to exit using your Mac's trackpad, you can do so using a three-finger swipe. Alternatively, you can use your mouse to hover over the dock to bring it up to swap apps.
You can use a keyboard to copy and paste content from one device to another as long as it's an app that supports text input, but this feature doesn't appear to work properly with apps like Safari yet. Features such as copy/paste may receive some improvements during the beta testing process.
If you go into System Preferences->Display->Display Settings->Advanced, you can find some customization options for Universal Control, two of which are already turned on.
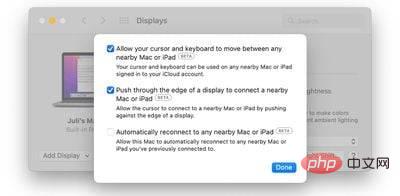
The Display section of Mac System Preferences is also useful if you want to rearrange the way your device is laid out to ensure Universal Control works as expected. For example, if your iPad is on the left side of your Mac, you'll want to make sure the Display section shows this arrangement so that when you pop your Mac's cursor off the left edge of your Mac, your Mac's cursor can pop up onto your iPad's display superior. Screen.
On the iPad, if you go to Settings -> General -> AirPlay & Handoff, you can turn off Cursor & Keyboard if you don't want to use Universal Control.
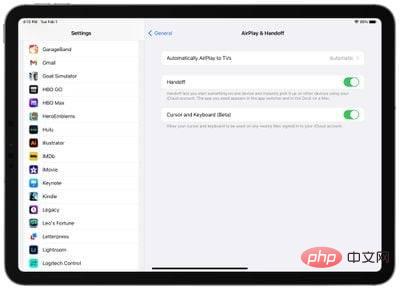
Universal Control allows input devices such as keyboards and trackpads to be shared across devices, while Sidecar is designed to allow you to mirror or extend your Mac's display to an iPad.
If you want to use macOS with a Mac and a connected iPad, Sidecar is the feature you need, while Universal Control is ideal if you just want to share your mouse and keyboard between two or more devices choose. With Universal Control, your iPad will continue to use iPadOS and won't display the same macOS interface you see when using Sidecar.
Sidecar and Universal Control are independent features and do not work together. If you want to use Sidecar to mirror or extend your Mac's display to your iPad, you'll need to turn off Universal Control, as there were some issues with how the two features interacted during testing. Activating Sidecar with Universal Control turned on, then navigating the mouse to your secondary monitor will turn off Sidecar.
In our comprehensive Sidecar vs. Universal Control tutorial, we fully explain the differences between Sidecar and Universal Control.
Yes. Universal Control does not require Apple peripherals to work. For example, if you have a mouse from a company like Logitech, it will work with Universal Control across devices as long as it's connected to one of those devices. The same goes for third-party keyboards.
Can't. Universal Control does not work with Apple Pencil. Input and control are limited to a connected trackpad, mouse, and keyboard. A single mouse/trackpad and a single keyboard can be used to control multiple iPads and Macs.
Yes, Universal Control works between two or more Macs running macOS Monterey 12.3, even without an iPad. It can be used alone with a Mac.
Can't. While Universal Control can be used on two or more Macs without requiring an iPad, it requires at least one Mac to be used on an iPad.
Two iPads without a Mac can't take advantage of Universal Control, but you can use the feature on multiple iPads if you have at least one Mac mixed in.
Can't. Universal Control is a feature designed only for Mac and iPad. Unable to control iPhone using Mac or iPad mouse/trackpad and keyboard.
Can't. Universal Control is only available on Apple devices as a feature associated with an Apple ID. It only works on Macs and iPads running the corresponding software.
Yes. Universal Control is compatible with Macs with Apple chips and Macs with Intel chips as long as it supports macOS Monterey 12.3.
The above is the detailed content of Universal Control: Everything you need to know. For more information, please follow other related articles on the PHP Chinese website!
 ipad games have no sound
ipad games have no sound
 Open home folder on mac
Open home folder on mac
 What should I do if my iPad cannot be charged?
What should I do if my iPad cannot be charged?
 How to open html files on ipad
How to open html files on ipad
 Check out the top ten cryptocurrencies worth investing in
Check out the top ten cryptocurrencies worth investing in
 What are the differences between springcloud and dubbo
What are the differences between springcloud and dubbo
 Recommended flash tools
Recommended flash tools
 Solution to syntaxerror when running Python
Solution to syntaxerror when running Python




