How to exchange rows and columns in Word tables? Are you still copying and pasting stupidly? The following article will share with you how to quickly exchange table rows and columns. I hope it will be helpful to you!

#In actual work, if the table data in the document does not conform to our reading habits, it is usually necessary to exchange the rows and columns of the table and rearrange it. To put it simply, the original columns are converted into rows, and the original rows are converted into columns.
For example, the Word table shown in the picture below requires you to change the row and column layout.
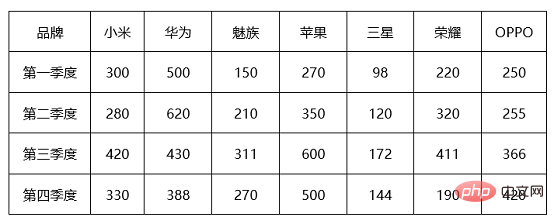
Quickly get the table format as shown below:
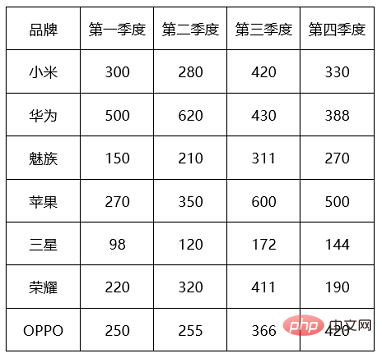
When you encounter this kind of seemingly simple What do you do when a problem arises? Are you still copying and pasting stupidly? When the table data is small, you can just copy and paste it; if the table data is large, doing so will add a lot of repetitive and tedious work and take up a lot of time!
So, how to quickly solve this problem today? All you need is this thoughtful little trick, let Excel help, and you can complete table row and column swapping in just a few simple steps.
Next, let’s take a look at the correct way to exchange rows and columns in Word tables. The specific operation methods are as follows:
Step one: First, in the Word document Select the table and press [Ctrl C] to copy it.
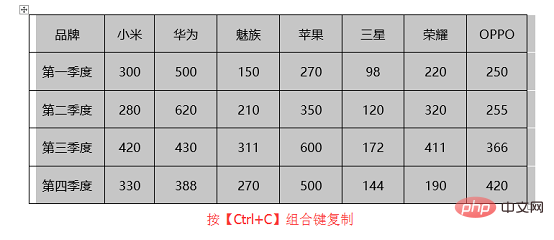
Step 2: Then open Excel, press [Ctrl V] key combination to paste, and copy the table to Excel.

Step 3: Select the table data in Excel, right-click the mouse, and select the "Copy" command in the pop-up drop-down menu.
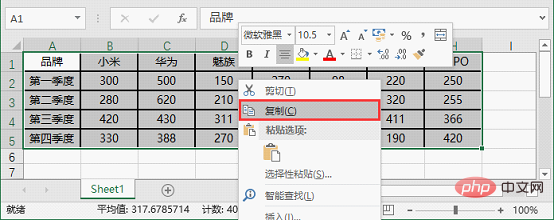
Step 4:Then right-click any blank cell with the mouse, and select [Paste Special]-[in the pop-up shortcut menu Transpose] menu item.
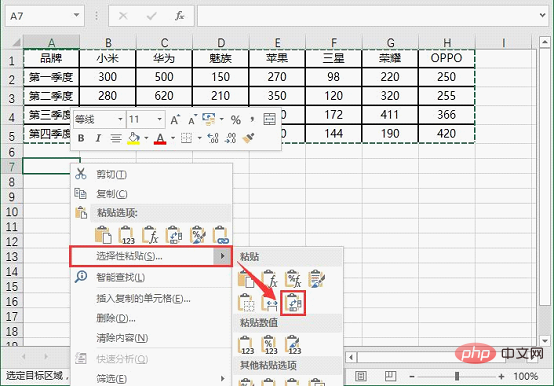
Step 5:At this point, the rows and columns in the table have been interchanged, as shown in the figure below.
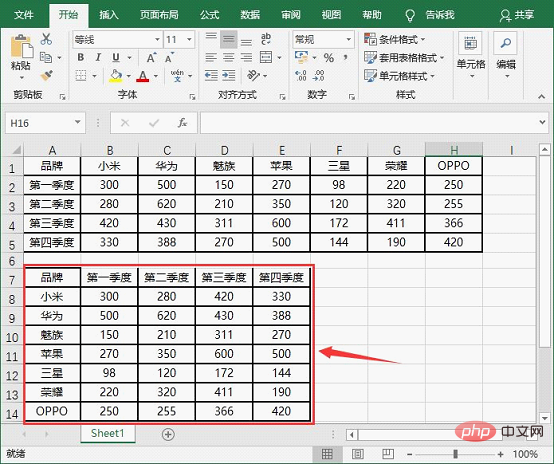
Step 6:Finally, copy and paste it into the Word document, the effect is as shown in the picture.
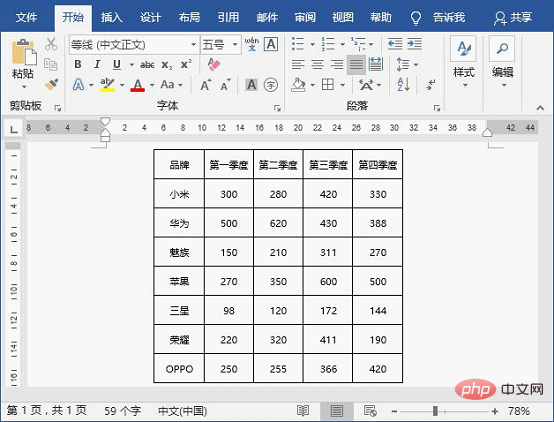
Now, table rows and columns in Word have been successfully exchanged, and you can edit them at will~~~
Summary: Master this skill today , I believe that you can easily handle the exchange of rows and columns between general Word and Excel tables in the future.
Recommended tutorial: "Word Tutorial"
The above is the detailed content of Practical Word Tips Sharing: Quickly swap table rows and columns. For more information, please follow other related articles on the PHP Chinese website!
 How to change word background color to white
How to change word background color to white
 How to delete the last blank page in word
How to delete the last blank page in word
 Why can't I delete the last blank page in word?
Why can't I delete the last blank page in word?
 Word single page changes paper orientation
Word single page changes paper orientation
 word to ppt
word to ppt
 Word page number starts from the third page as 1 tutorial
Word page number starts from the third page as 1 tutorial
 Tutorial on merging multiple words into one word
Tutorial on merging multiple words into one word
 word insert table
word insert table