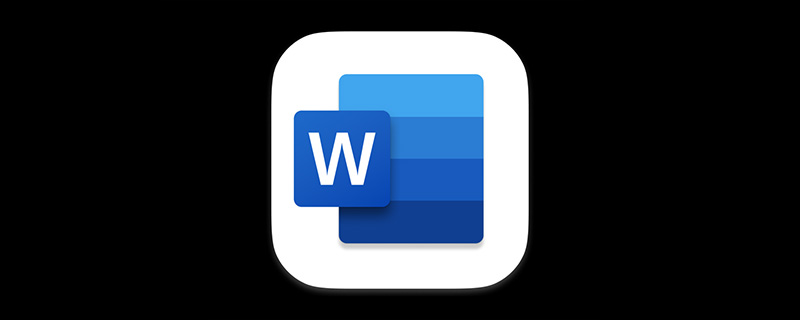
In daily office work, we often use Word to create some simple forms, such as resumes, schedules, work arrangements, etc.......
But many people habitually use the mouse when making tables in Word. Adjusting the table size, line spacing, and position are all done with the mouse. Sometimes, using the mouse is not the fastest way. In fact, there are other ways to improve operation efficiency.
Therefore, today this article will share with you some tips for adjusting Word tables that are often used in daily work. Even a novice can master them quickly~~~
1. Move the table position quickly and accurately
When Word adjusts the table position, if we want to move the table left or right to the appropriate position, we usually first Move the mouse cursor to the upper left corner of the table until the control handle icon appears in the upper left corner, then hold down the control handle with the left mouse button and drag the table to move the position of the table. But there is actually a simple way to move quickly.
How to operate: After selecting the table, use the mouse to drag the ruler at the top of the page to accurately move the table position left and right.
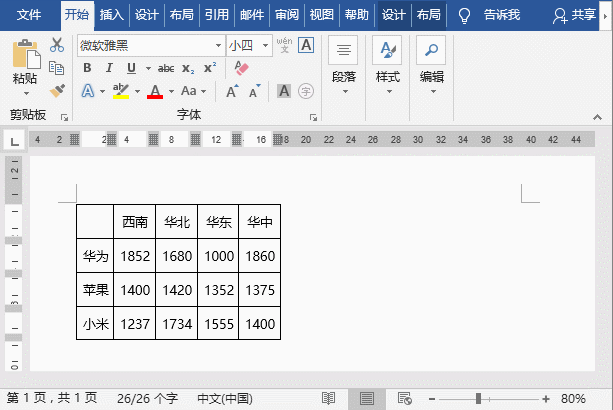
Tips: Click [View]-[Show] group and check the "Ruler" checkbox to display the ruler at the top of the page.
2. Automatically adjust the table
#You will find that by default, no matter how many columns are in the inserted table in Word, it will automatically adjust the table. Adapt to the width of the page; or tables copied from Excel to Word often do not match the size of Word. This results in the table being either too large or too small, which is very unsightly. In these times, how to quickly resize the table?
How to operate: You only need to select the table, click [Table Tools] - [Layout] - [Cell Size] - [Auto Adjust] button, and then select the [Automatically adjust table based on content] command. Have tables automatically adapt to text content. If you select the "Automatically adjust table to window" command, you can quickly make the table adapt to the width of the document page.
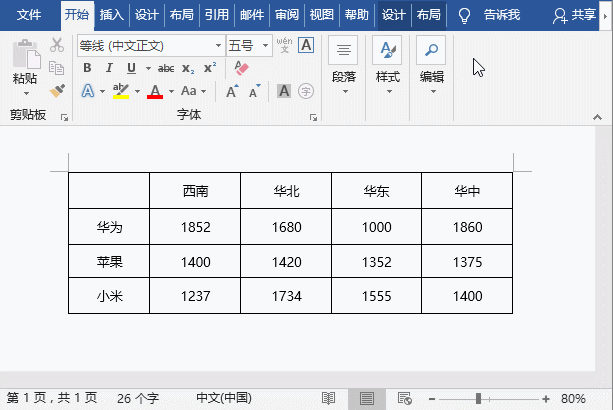
Tips: Some tables are too wide, the data cannot be deleted, and the size is not easy to adjust. In this case, you can switch to the "View" menu and use "Web Layout" "View and edit tables.
3. Quickly unify the row height and column width of the table
When making the table, due to the different data content of each column in the table, we often The row height or column width of the table will be adjusted according to the data length, but it is very troublesome to adjust one by one. If the adjusted row height or column width of the table is inconsistent, it will also make the table very unsightly. So, in order to make the row height or column width of the table uniform quickly and neatly, what should be done?
Operation method: Select the table, click [Table Tools]-[Layout]-[Cell Size]-[Distribute Rows] and [Distribute Columns] buttons to quickly adjust the table row height and column width. Unite.
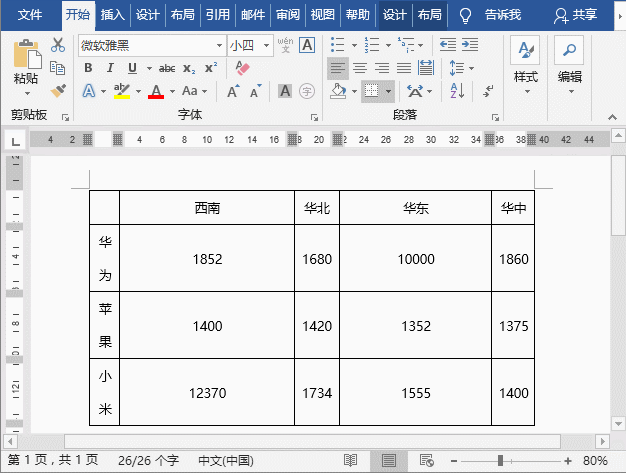
Recommended tutorial: "Word Tutorial"
The above is the detailed content of Practical Word skills sharing: 3 super practical tabulation skills that you can know at a glance!. For more information, please follow other related articles on the PHP Chinese website!
 How to change word background color to white
How to change word background color to white
 How to delete the last blank page in word
How to delete the last blank page in word
 Why can't I delete the last blank page in word?
Why can't I delete the last blank page in word?
 Word single page changes paper orientation
Word single page changes paper orientation
 word to ppt
word to ppt
 Word page number starts from the third page as 1 tutorial
Word page number starts from the third page as 1 tutorial
 Tutorial on merging multiple words into one word
Tutorial on merging multiple words into one word
 word insert table
word insert table