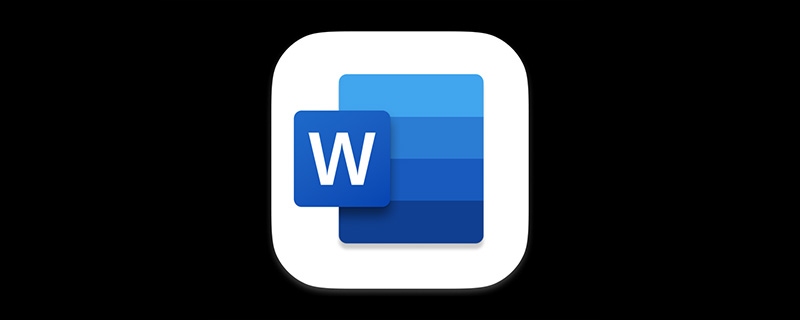
In our daily work, due to privacy concerns, we have some important Word documents that we don’t want others to see to avoid leaking important information. However, due to the particularity of the work environment, it is inevitable that others will use our computers sometimes.
So, how to effectively protect our documents from being viewed by others is a serious problem. Therefore, as a professional, it is essential to master document encryption skills. It is also a very important prevention and protection measure. Today I will share with you 3 Word encryption skills. I hope it will be helpful!
Method 1: Encrypt with password
(1) Open the Word document to be encrypted, click [File] in the upper left corner - [Information] option. Click the "Protect Document" button in the middle space, and select the "Encrypt with Password" command in the pop-up menu, as shown in the figure below.
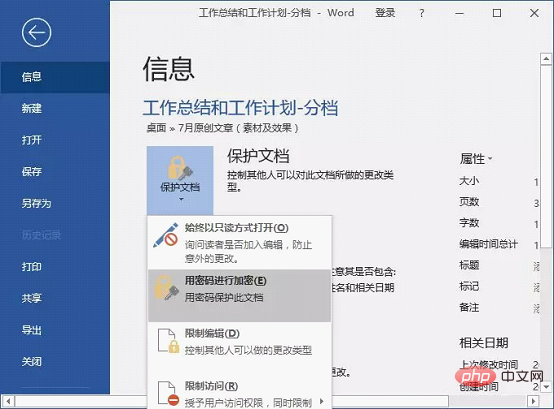
(2) Open the "Encrypt Document" dialog box, enter your password in the "Encrypt the contents of this file" box, and click "OK" when completed button. (Note: Please remember the opening password you set to avoid being unable to open the document in the future).
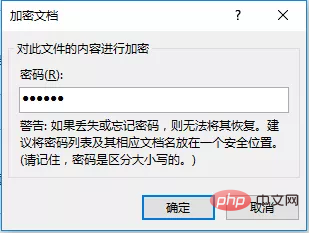
(3) Open the "Confirm Password" dialog box, continue to enter the same password, and click the "OK" button.

(4) In this way, the password is set successfully. The next time you open the document, you need to enter the correct password to open the document.
Method 2: Encrypt with regular options
(1) Open the Word document to be encrypted and click [File] in the upper left corner -[Save as] option. Open the "Save As" dialog box, click the "Tools" button, and select "General Options" from the pop-up menu.
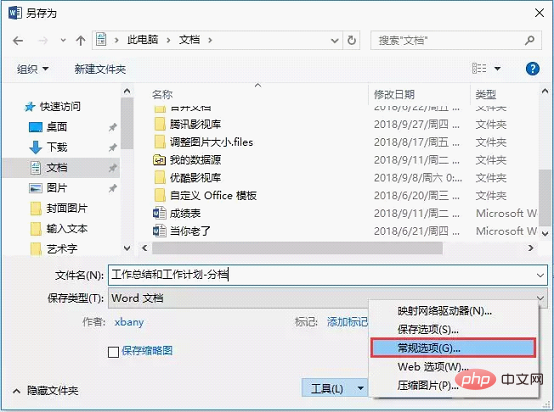
 (2) Open the "General Options" dialog box, enter the password to be locked in the "Password when opening file" box, and click "OK" button.
(2) Open the "General Options" dialog box, enter the password to be locked in the "Password when opening file" box, and click "OK" button.
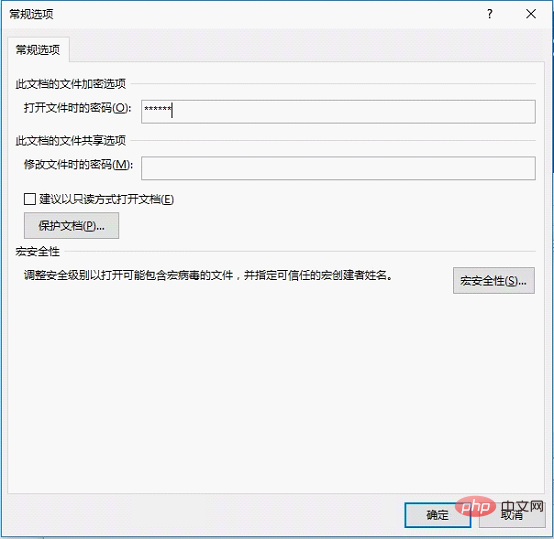
(3) Open the "Confirm Password" dialog box, continue to enter the same password, and click the "OK" button.
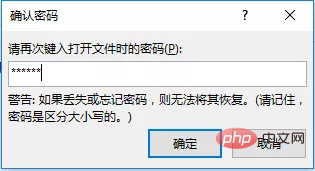
# (4) Return to the "Save As" dialog box and continue to save the document with the password set. The next time you open the document, enter the correct password to open the document.
Method 3: One-click encryption with macro
(1) Click the [View]-[Macro]-[Macro] button to open Macro dialog box.
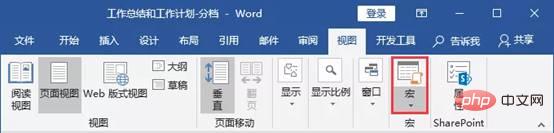
(2) Enter "Autopassword" in the "Macro Name" text box and click the "Create" button.

# (3) Open the code editing window and enter the following code at the cursor. Then click the "Run Subprocess/UserForm" button and close the code window.
With Options BackgroundSave = True creatbackup = False SavePropertiesPrompt = False SaveInterval = 10 .SaveNormalPrompt = False End With With ActiveDocument .ReadOnlyRecommended = False .SaveFormsData = False .SaveSubsetFonts = False .Password = "123456" .WritePassword = "123456" End With Application.DefaultSaveFormat = ""
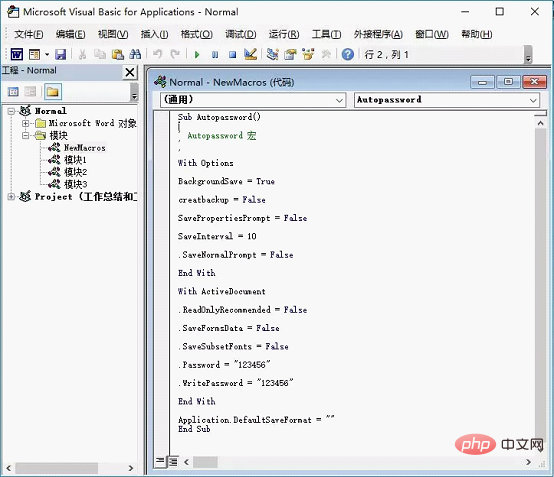
(4) Then save and close the current Word document. When the document is opened again, the "Password" dialog box will pop up. In "Please type what is required to open the file." Enter the password set in the code "123456" into the "Password" text box and click the "OK" button.

(5) Open the "Password" dialog box again, enter the same password in the "Password" text box, and click the "OK" button to open the document.
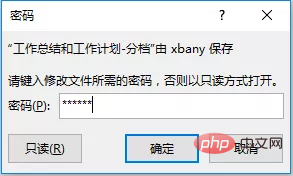
The above is all the content of today. If you think this article is helpful to you, please like, forward and share it, recommend it to more friends, and let more children Friends saw~
Recommended tutorial: "Word Tutorial"
The above is the detailed content of Sharing practical Word skills: Encrypt documents to protect them from being viewed by others!. For more information, please follow other related articles on the PHP Chinese website!
 How to change word background color to white
How to change word background color to white
 How to delete the last blank page in word
How to delete the last blank page in word
 Why can't I delete the last blank page in word?
Why can't I delete the last blank page in word?
 Word single page changes paper orientation
Word single page changes paper orientation
 word to ppt
word to ppt
 Word page number starts from the third page as 1 tutorial
Word page number starts from the third page as 1 tutorial
 Tutorial on merging multiple words into one word
Tutorial on merging multiple words into one word
 word insert table
word insert table




