In the previous article "Practical Word Skills Sharing: Sorting by Numbers, Strokes, Dates, and Pinyin", we learned about sorting by numbers, strokes, dates, and Pinyin. Today we will teach you how to make test papers in Word in five steps, come and take a look!

Test papers are answer sheets or question papers that each of us will come into contact with in our lives. As exam week approaches, if you are a student, you will be busy reviewing for exams in various subjects; if you are a teacher, you will be busy coming up with test questions and writing test papers. But how can you create test papers quickly? This is one of the skills that many teachers need to master.
Nowadays, with the development of technology, teachers no longer use traditional production methods to make test papers, but use computers and office software to quickly produce them, which can greatly save costs and time.
Normally, when teachers make test papers, the first step is to design the test paper "paper surface". That is, setting up test paper pages, adding page numbers, etc... Therefore, today I will introduce to you how to use Word to prepare test papers. I hope these skills can help teachers complete the work of writing test papers faster and more conveniently. Let’s take a look at how to use Word to prepare test papers.
##1. Page settings
In the exam, the most common format of the test paper is to use B4 paper and be horizontal. Therefore, we first need to set up the page. The specific method is as follows: Click the [Layout]-[Page Layout]-[Paper Size] button and select "B4 (JIS)" in the pop-up drop-down list. Then click the [Paper Orientation] button and select "Landscape".

#2. Set page marginsThe setting of page margins is to facilitate the later addition of elements such as test paper sealing lines and page numbers. The method is as follows:
Click [Layout] -Button in the lower right corner of the [Page Layout] group to open the "Page Setup" dialog box. Select the "Margins" tab, set the top, bottom, left, and right page margins to 2, 2, 4, and 2 respectively, and click the "OK" button.

#Tips:The left margin here is obviously wider than the other margins, because a sealing line will be added to the left later.
3. Set up columns
The test paper is usually divided into two columns, each column The page number and total page number will be added below, so we need to divide the page into columns.
Open the "Page Setup" dialog box again, select the "Document Grid" tab, set the "Number of Columns" to "2" columns, and then click the "OK" button.

# After dividing into columns, the page No actual column changes were found. You can see the column effect after adding page numbers. At the same time, it should be noted that do not select "separator line" here, otherwise there will be a column line in the middle of the test paper.
##4. Add page numbers
(1) Click [Insert]-[Page Number]-[Bottom of Page]-[x/y] page number, and then enter the text "No. Pages/Total pages".

# #(2) Position the cursor between "page" and "page", press the [ctrl F9] key twice, then enter the code "{ = {page }*2-1}", then right-click and select "Update Domain" . (3) Position the mouse between "Total" and "Page", press ctrl F9 and enter the following code "{= {numpages }*2 }", then right-click and select "Update Domain" to view the page Set the effect.

##(4 ) Click [Design] - [Options] group, check the "Odd and even pages are different" check box, then copy the page number on the left and paste it to the appropriate position on the right (second column). Select the current page number "1", right-click Select "Switch Field Code", change the field "*2-1" in the curly brackets to "*2", right-click again, select "Update Field", the current page number will appear. The total number of page numbers remains unchanged.

#5. Making sealing lines
(1) Click [Insert]-[Text Box]-[Draw Vertical Text Box] command, draw and insert a vertical text box at the left margin. Click the [Format]-[Text Direction] button, select "Rotate all text 270°" in the pop-up list, and then select "Rotate all text 270°" in the text box Enter "name, class, exam number" and other contents into the box.
(2) Select the text box, click the [Format]-[Shape Outline] button, select the "No Outline" command in the pop-up menu, and cancel Text box border line.
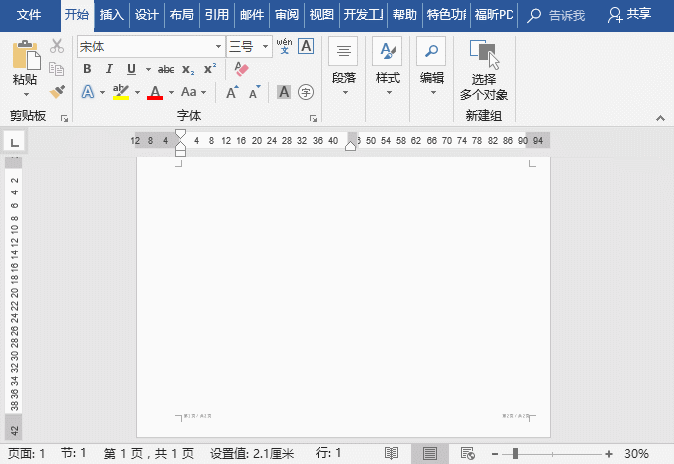
## (3) Then adjust the position of the text box. Click [Insert]-[Shape]-[Line], draw and insert a straight line on the right side. Click the [Format]-[Shape Outline] button and set the line thickness in the pop-up menu , line style and line color.
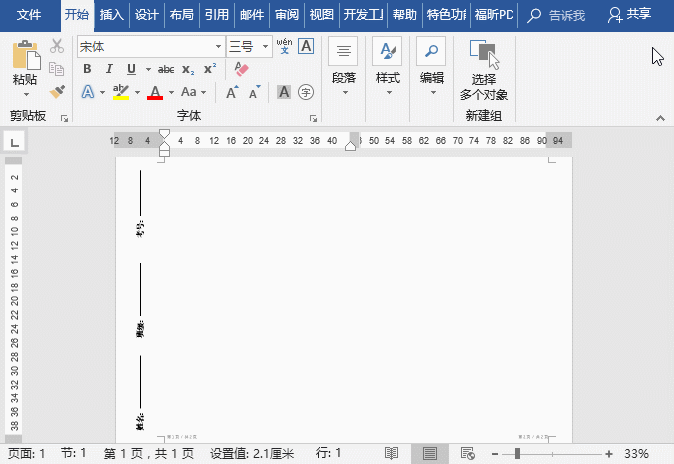
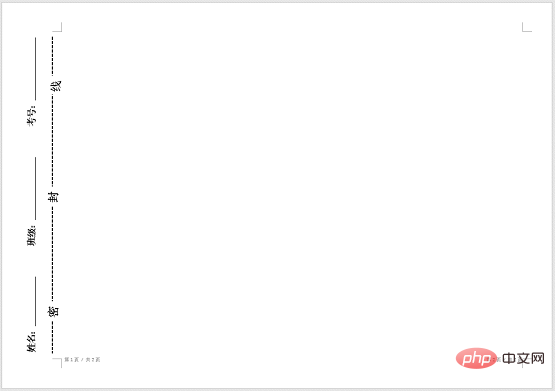 ##The above is today’s All content, I hope you have also learned how to use Word to make test papers!
##The above is today’s All content, I hope you have also learned how to use Word to make test papers!
Recommended tutorial: "Word Tutorial"
The above is the detailed content of Sharing practical Word skills: showing you how to use Word to create test papers. For more information, please follow other related articles on the PHP Chinese website!
 How to change word background color to white
How to change word background color to white
 How to delete the last blank page in word
How to delete the last blank page in word
 Why can't I delete the last blank page in word?
Why can't I delete the last blank page in word?
 Word single page changes paper orientation
Word single page changes paper orientation
 word to ppt
word to ppt
 Word page number starts from the third page as 1 tutorial
Word page number starts from the third page as 1 tutorial
 Tutorial on merging multiple words into one word
Tutorial on merging multiple words into one word
 word insert table
word insert table