
ms word, the full name of "Microsoft Office Word", is a word processor application of Microsoft Corporation. Word provides users with tools for creating professional and elegant documents, helping users save time and obtain elegant and beautiful results; using Word software, you can edit text graphics, images, sounds, animations, and insert information produced by other software. You can also use the drawing tools provided by Word software to create graphics, edit word art, and mathematical formulas, which can meet various document processing requirements of users.

The operating environment of this tutorial: Windows 7 system, Dell G3 computer.
What is ms word
ms word stands for "Microsoft Office Word" and is a word processor application from Microsoft. It was originally written in 1983 by Richard Brodie for IBM computers running DOS. Subsequent versions ran on Apple Macintosh (1984), SCO UNIX, and Microsoft Windows (1989), and became part of Microsoft Office.
Word provides users with tools for creating professional and elegant documents, helping users save time and get elegant and beautiful results. Microsoft Office Word has long been the most popular word processing program.
Using Word software, you can edit text graphics, images, sounds, and animations, and you can also insert information produced by other software. You can also use the drawing tools provided by Word software to create graphics, edit word art, and mathematical formulas. Meet various document processing requirements of users.
Word software provides powerful tabulation functions, not only automatic tabulation, but also manual tabulation. Word's table lines are automatically protected, the data in the table can be automatically calculated, and the table can be modified in various ways. In Word software, you can also insert spreadsheets directly. Using Word software to create tables is easy, beautiful, fast and convenient.
Attachment: Some word operation skills
1. Quickly find content
1. Use The "Search" function quickly searches for
. If you need to find something at work, use the "Search" function to get twice the result with half the effort!
(1) Open the document, click the "Replace" button in the [Start]-[Edit] option group to open the "Find and Replace" dialog box.
(2) Switch to the "Search" tab, enter the content you need to find in the "Find content" text box, such as "Lu Xun", then click the "Search in the following items" button, and in the pop-up Just select "Main Document" from the menu.
Tips: Press the [Ctrl H] key combination to also open the "Find and Replace" dialog box.
A friend asked, how to make Word highlight? When searching for content, click the "Reading Highlight" button and select the "Highlight All" command in the pop-up drop-down menu to highlight the search text.

How to remove the highlight in Word? If you want to cancel the highlighting effect of the search text, you can click the "Reading Highlight" button and select the "Clear Highlight" command in the pop-up drop-down menu.
2. Use the "Navigation" task pane to quickly find
You can quickly find specific content such as specified text, titles, pages, etc. through the "Navigation" task pane.
(1) Click [View]-[Display] group, check the "Navigation Pane" checkbox, and the "Navigation" task pane will open on the left side of the interface.
(2) Enter "Lu Xun" in the "Search Document" text box. At this time, the document will jump to the text content you need to find, and will be highlighted with a yellow fill shading.

Tips: Press the [Ctrl F] key combination to quickly open the "Navigation" task pane.
2. Precisely control the "number of lines" and "number of characters" on the page
Normally, when we use Word to arrange and print a document, the number of lines , the number of words in each line adopts the default setting of Word, that is, the common default format of 26 words per line.
But sometimes, for the typesetting and printing of some official documents and graduation thesis documents that have strict requirements, there are often clear regulations on the number of lines, number of words, printing paper, etc.
For example, the "National Standards for the Format of Official Documents of Party and Government Organs" implemented by the state stipulates the number of lines and the number of words as follows: Generally, there are 22 lines on each side, and 28 words on each line, and the center of the page is filled. .
So, how to accurately control the effect of 22 lines per page and 28 words per line in Word? As shown in the figure:
The following is a detailed introduction to the setting method:
(1) Click on the right side of the [Layout]-[Page Settings] group Extension button.
(2) Open the "Page Setup" dialog box, and set the top to 3.7 cm, the bottom to 3.5 cm, the left to 2.8 cm, and the right to 3.7 cm in the "Margins" column. 2.6 cm (note: this point is very critical and must be set).

(3) Switch to the "Document Style" tab and click the "Font Settings" button. In the opened dialog box, set the "Font Size" to "No. 3" (this is the key setting point 2 and must be set), the Chinese font to "Imitation Song Dynasty", the Western font to "Use Chinese Font", click " Confirm button.
(4) Select the "Specify row and character grid" radio button in the "Grid" column and activate the "Number of Characters" and "Number of Rows" columns. Set each line to "28" and each page to "22" in the "Number of Characters" column and the "Line" column respectively.
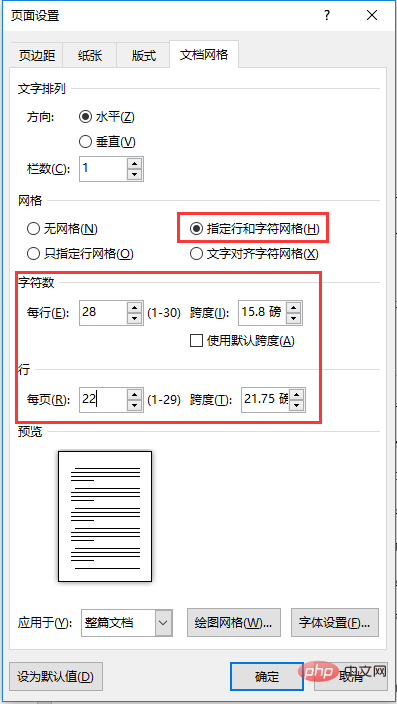
(5) After the setting is completed, click the "OK" button, enter text in the document, you can see that each line is "28" and each page is "22" ". as the picture shows.
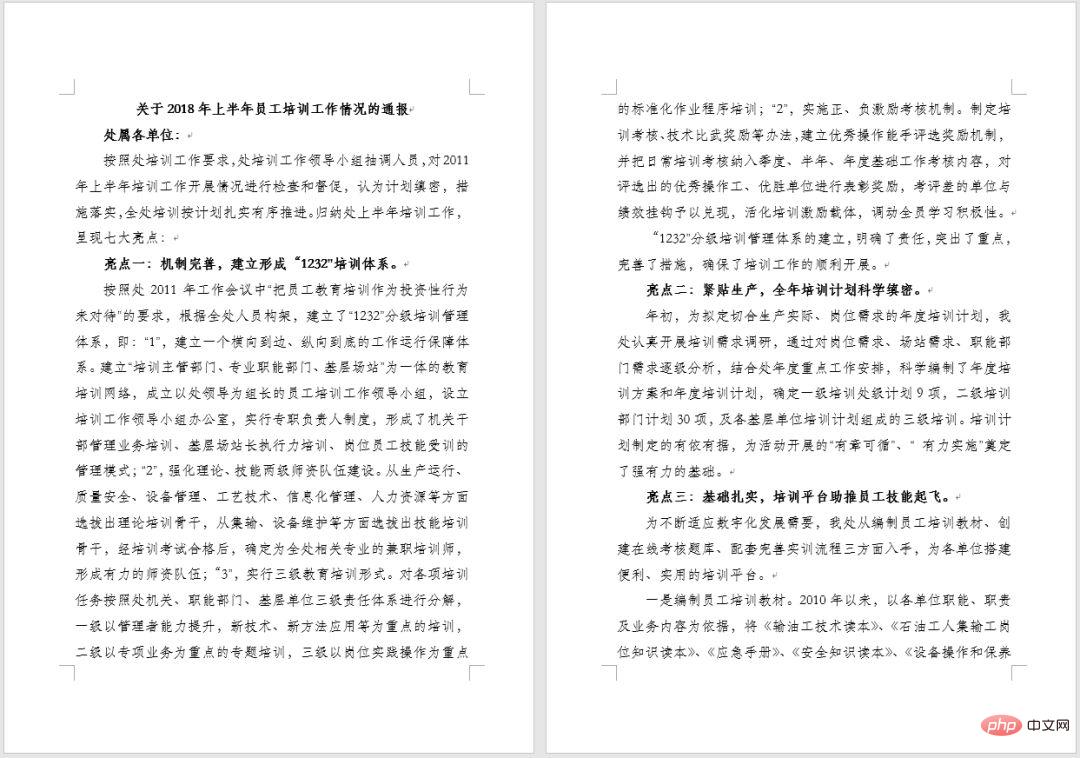
Tips: "Margins" and "Font Settings" are key points that must be set. If they are not set here, it will not be possible. 22 lines per page and 28 words per line.
3. Use shortcut keys to quickly unify the image size
Use the [F4] key to quickly unify the image size. The specific operations are as follows:
(1) Click the [Insert]-[Picture] button, find the picture in the open folder and select multiple pictures to be inserted, and insert them in batches.
(2) Select a picture, right-click the mouse, select the "Size and Position" command, open the "Layout" dialog box, and uncheck "Lock Aspect Ratio" ” check box, then set the image height and width values, and click the “OK” button.
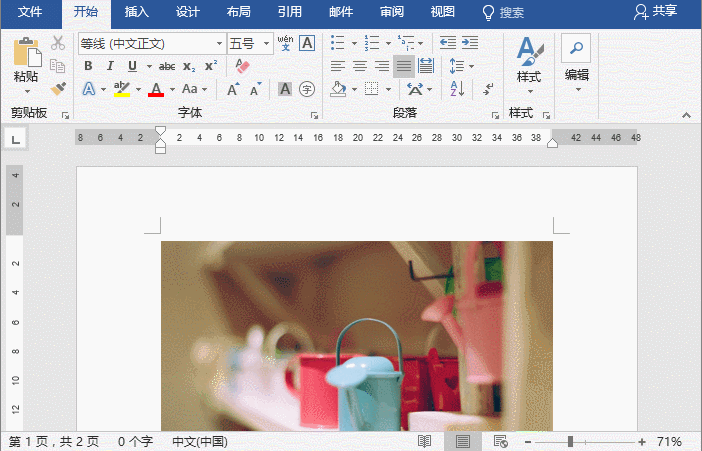
# (3) Select other pictures respectively and press the [F4] key. The size of the picture will be the same as the first picture.
4. Customize the table style and beautify the table!
1. How to make Word tables beautiful
Many times, I see tables in other people’s documents that are very professional and beautiful, but I don’t know how to make them. In contrast, the forms I made looked very crude, with no professionalism or beauty at all.
How can I beautify it quickly? It must be something everyone wants to know. Today I will teach you a trick to quickly beautify Word tables and change the appearance of the tables using Word's preset table styles.
Click any cell in the table, activate the [Format Tools]-[Design] tab in the ribbon, and select the desired Word preset table style in the "Table Style" drop-down list. Can.
Tips: Before setting the Word preset table style for the table, if the table has been formatted, then, after applying the Word preset table style , the previously set format may change.
If you want to retain the formatting of the previous table when applying Word's preset table style, we can right-click the preset table style and select the "Apply and Keep Formatting" command in the pop-up shortcut menu. .

2. Set table borders and shading
If there is no table style you like among the preset table styles in Word, we can also set it manually Table border lines and shading can achieve the desired effects.
How to quickly form border lines and shading? The method is also very simple. You can set it by opening the "Border and Shading" dialog box:
(1) Click the drop-down button below the [Design]-[Border]-[Border] button. In the pop-up Select the "Borders and Shading" command from the menu.
(2) Open the "Border and Shading" dialog box. In the "Border" tab, you can set the line style, thickness, and color of the table border line. For example, here we select "None" in the "Settings" column. At this time, you can see in the preview pane on the right that all the borders of the original table have been deleted.
(3) Set the color and line width of the table border line in the "Color" and "Width" drop-down lists respectively. And select the desired border line style in the "Style" list, and then click the border or internal border of the preview pane on the right to set the border line style for the table.
(4) Click the "OK" button to complete the table frame setting.

(5) Click the mouse on the left side of the first row of the table to select the first row and open the "Borders and Shading" dialog box again. Select the "Shading" tab and select the desired shading color in the "Fill" drop-down list.

# (6) Click the "OK" button to complete the table shading settings. The effect after adjusting the text alignment is as shown in the figure.
For more related knowledge, please visit the FAQ column!
The above is the detailed content of what is ms word. For more information, please follow other related articles on the PHP Chinese website!
 How to change word background color to white
How to change word background color to white
 How to delete the last blank page in word
How to delete the last blank page in word
 Why can't I delete the last blank page in word?
Why can't I delete the last blank page in word?
 Word single page changes paper orientation
Word single page changes paper orientation
 word to ppt
word to ppt
 Word page number starts from the third page as 1 tutorial
Word page number starts from the third page as 1 tutorial
 Tutorial on merging multiple words into one word
Tutorial on merging multiple words into one word
 word insert table
word insert table