How to enable: 1. Open [Control Panel] and click [Programs and Features]; 2. In the [Programs and Features] interface, click [Turn Windows features on or off]; 3. In [Windows Function] interface, check [Telnet Client] and click OK; 4. Wait for the Telnet function to be installed.

The operating environment of this tutorial: Windows 10 system, Dell G3 computer.
The Telnet function allows users to complete the work of the remote host on the local computer. Use the telnet program on the terminal computer to connect to the remote server. Users can enter commands in the telnet program, and these commands will be executed on the server. Let’s learn how to enable the Telnet function in win10 system.
1. By default, the Telnet function of win10 system is turned off. If you enter the telnet command in the command line, you will be prompted that there is no such command.
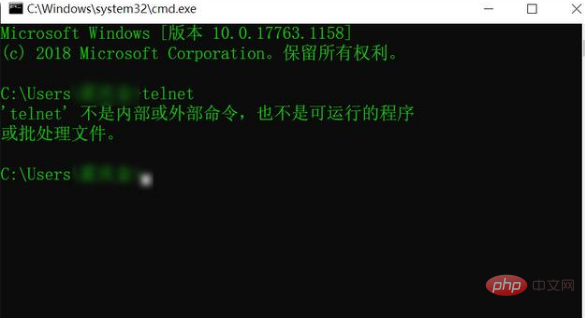
2. To open thetelnetfunction in win10 system, first open the control panel and select [Programs and Features].
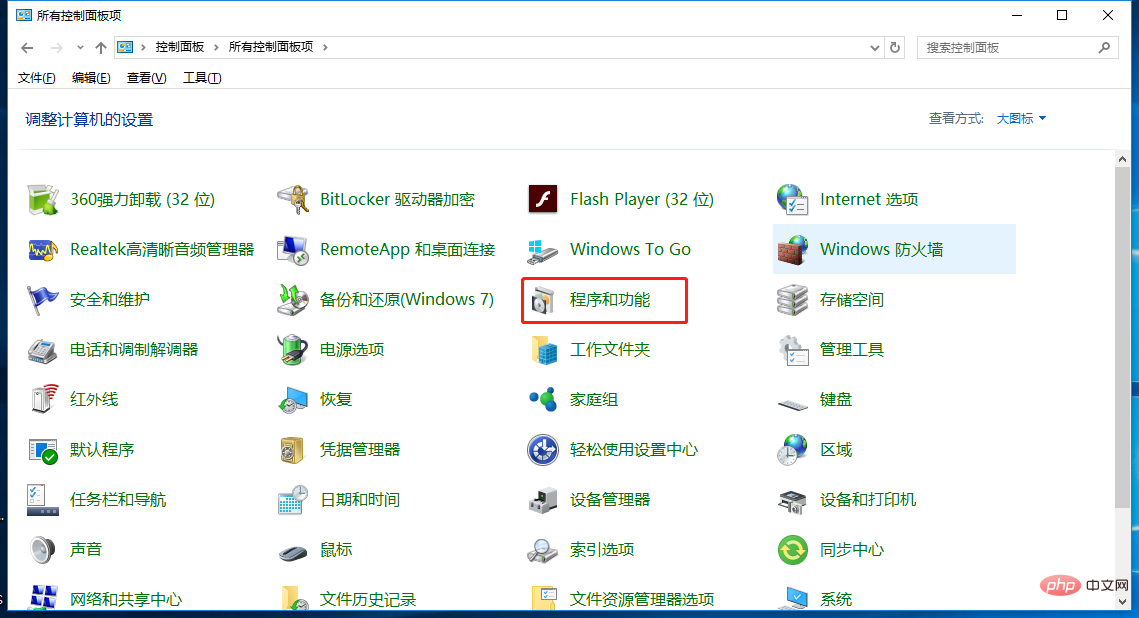
#3. In Programs and Features, click [Turn Windows features on or off].
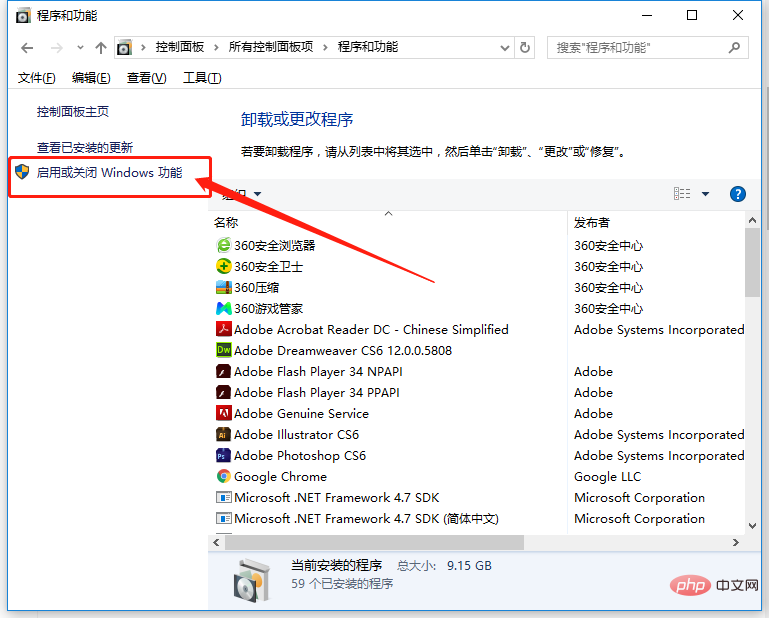
4. In Windows functions, check [Telnet Client], and then click OK.
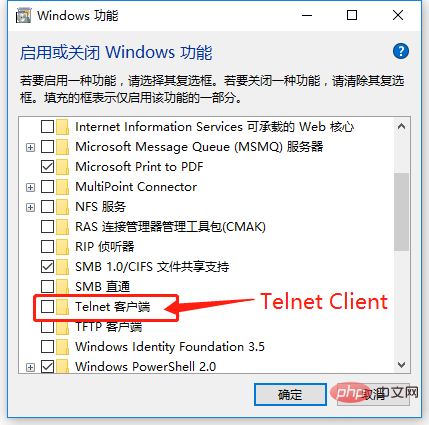
#5. Wait for the Telnet function to be installed.
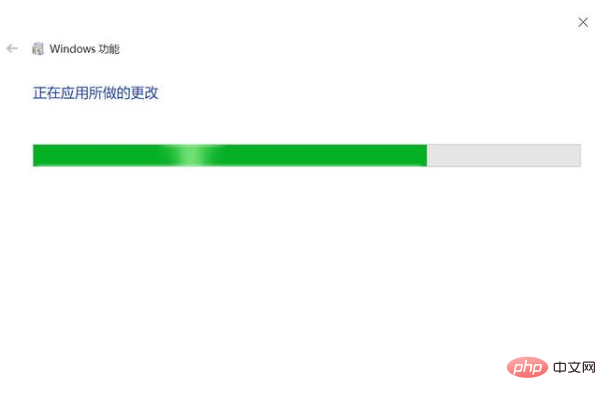
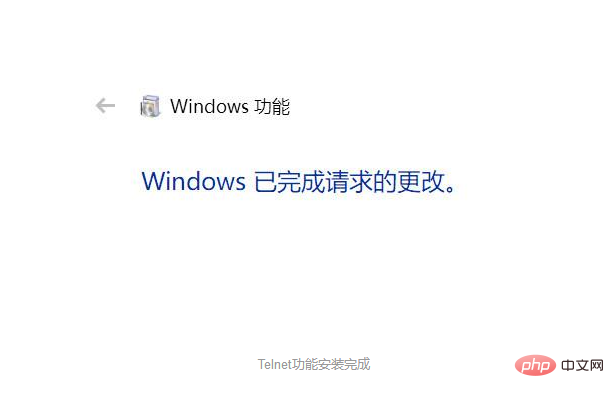
6. Open the terminal window again, enter the Telnet command and press Enter. The Telnet function is executed successfully.
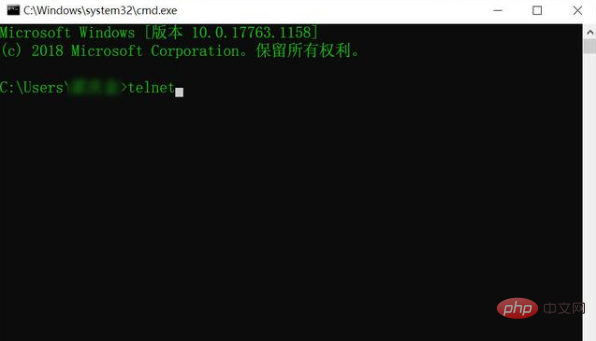
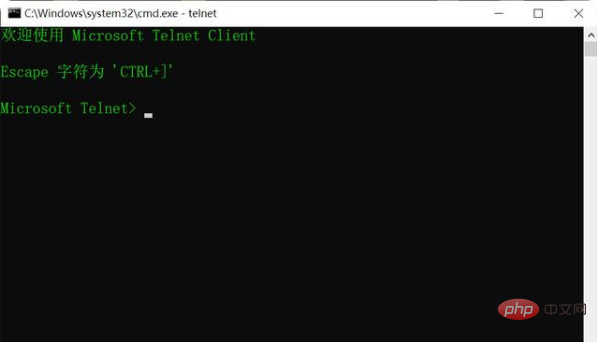
Recommended learning:windows tutorial
The above is the detailed content of How to enable telnet function in win10 system. For more information, please follow other related articles on the PHP Chinese website!