
In the previous article "ps version: How to restore default preferences in CC2019 (Summary)", we introduced a method to quickly restore default preferences to help you at work. convenience. The following article will introduce to you how to convert pictures into web pages. The ps function - storing pictures in Web format, is suitable for uploading pictures for daily use in space and other networks.
1. Open a picture in PS, hold down Ctrl J and copy a layer.
#2. Select the crop tool and set the value to the appropriate crop size.
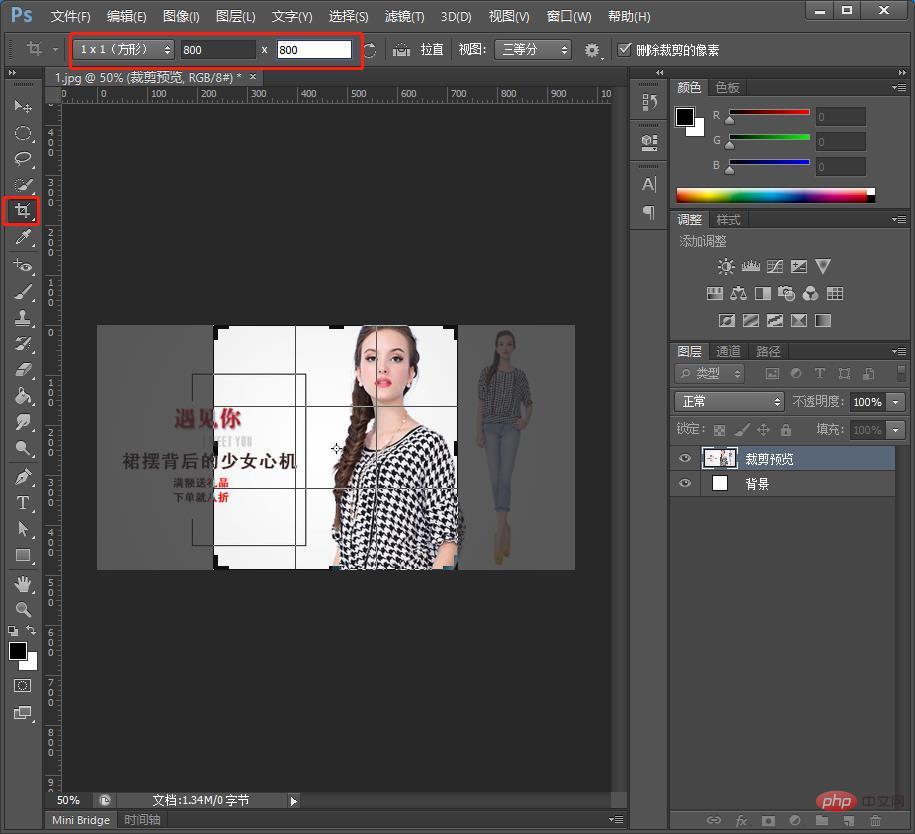
#3. Use the mouse to move the four corners to adjust the composition.
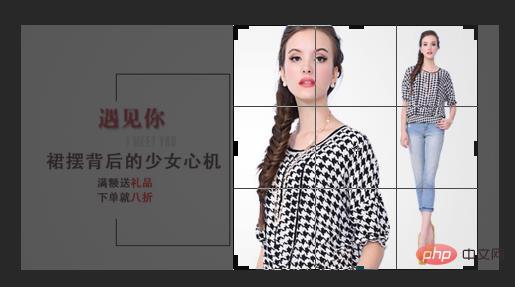
#4. Click [File] in the menu bar and select [Save for web and format].
#5. Select the JPEG format. In order to ensure that the colors uploaded to the network are not compressed, check the same three options as below.
#6. Click on the window, focus on the place circled in the picture above, optimize the file size, and enter the limited value.
7. Save according to your choice. Choose image only, and another choose html only to save web page mode, that is, you can choose to open it in the browser. If you select both, both will be saved. Choose according to your needs.
#8. After clicking save, right-click on the desktop to open properties and see if the size is 50KB.
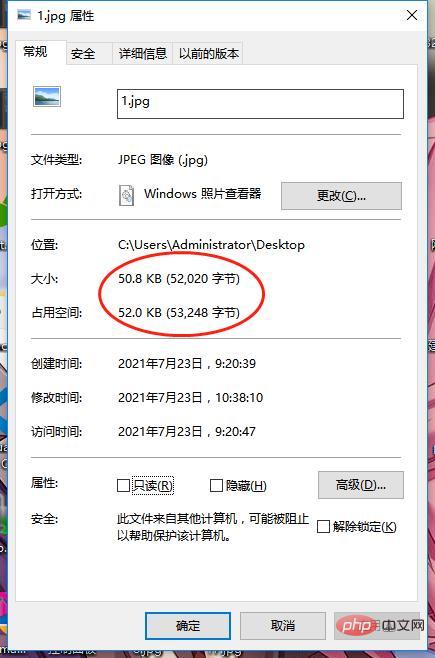
You can optimize the file size through this
9. The "Save as web and format used" function is very practical and can also be used to export gif animations. Picture
Select the "GIF" format and click Save.
gif animation renderings:

The above is the detailed content of One trick to teach you how to use ps to convert images into web format (detailed explanation with pictures and text). For more information, please follow other related articles on the PHP Chinese website!