Setting method: Open the Excel table. If there is only one row in the table header to be fixed, directly select "View" - "Freeze Panes" - "Freeze First Row". If the table header has multiple rows, you must first select the row below the table header, and then select "Freeze Panes" - "Freeze Split Panes" under the "View" option.

The operating environment of this tutorial: Windows 7 system, Microsoft Office Excel 2007 version, Dell G3 computer.
Table fixed header
First open the Excel table. If your header has only one row, then directly select "View-Freeze Pane-Freeze First Row". That's it.
If your header is multi-line, you must first select the row below the header. For example, if you want to use the first two rows as the header Just select the third row, and then select "Freeze Panes - Freeze Split Panes" under View Options.
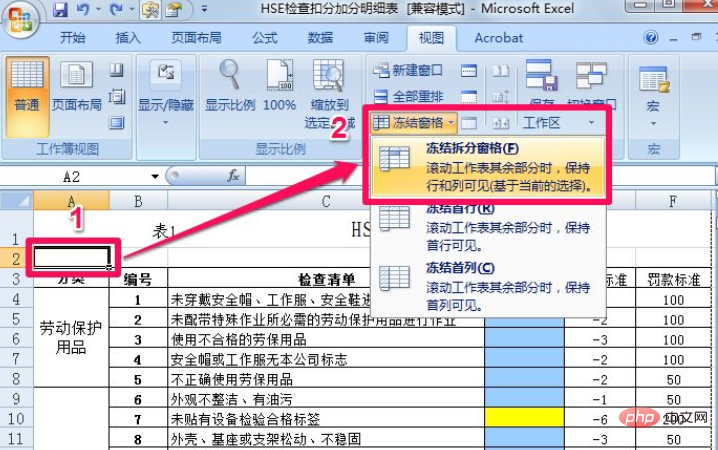
At this time, no matter how many rows you scroll down in the table, the table header will always be fixed there.
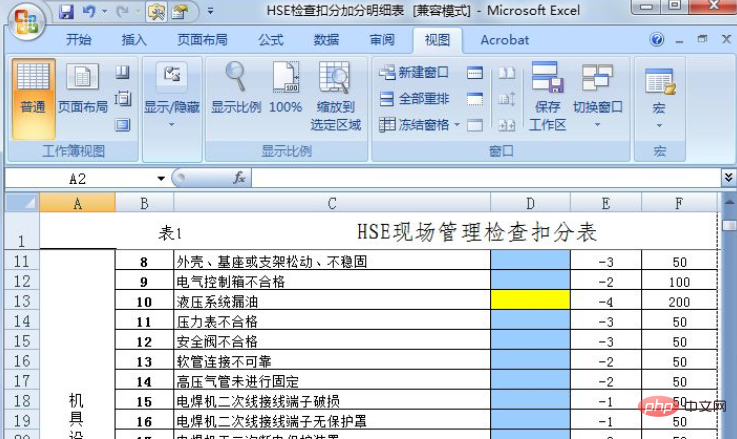
#If you want to cancel the fixed header, just click "Freeze Pane - Unfreeze Pane" again.
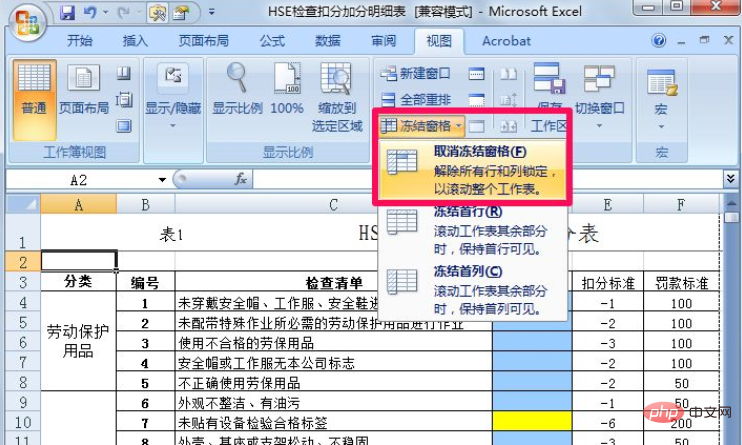
Related learning recommendations: excel tutorial
The above is the detailed content of How to set table header fixed. For more information, please follow other related articles on the PHP Chinese website!