
How to set a power-on password for win10: 1. Open the "Start" menu and click the "Settings" button; 2. Click "Account" - "Login Options"; 3. Click "Add" in the "Password" area "; 4. Enter the password you want to set in the pop-up window, and set the password prompt, and click "Next"; 5. Select the circumstances under which you want to start it according to your needs.

The operating environment of this tutorial: Windows 10 system, Dell G3 computer.
Set the power-on password for win10 computer
Open the start menu button and click the settings button in the lower left corner
Enter Windows Setup interface, select "Account"
Enter the "Account" interface, select "Login Options"
Choose red Set password in the box
#Enter the password you want to set twice, and set the password prompt
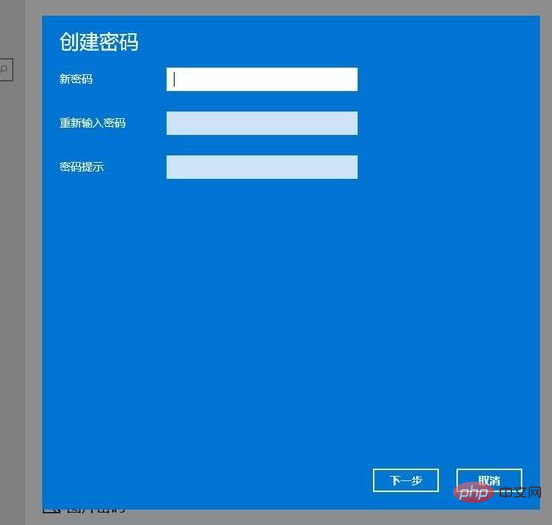
Enter completed Then click Next
After waiting for the computer to input, click the Finish button to complete the setting
Then according to personal You need to choose the circumstances under which the power-on password will take effect
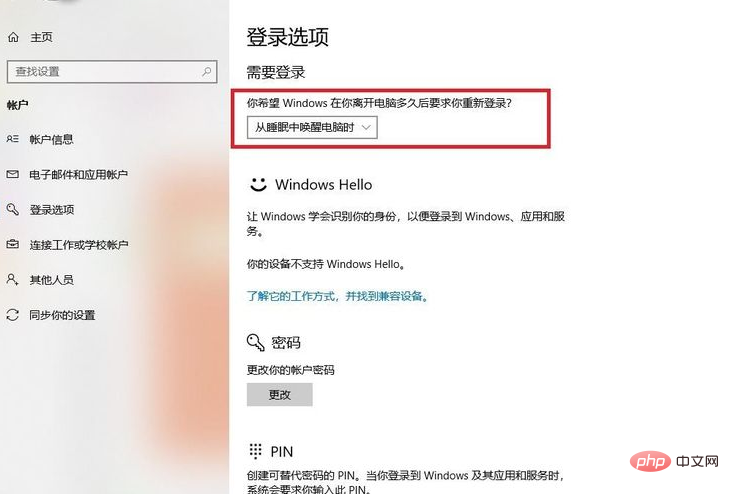
Recommended tutorial: "windows tutorial"
The above is the detailed content of How to set a power-on password on win10 computer. For more information, please follow other related articles on the PHP Chinese website!
 win10 bluetooth switch is missing
win10 bluetooth switch is missing
 Why do all the icons in the lower right corner of win10 show up?
Why do all the icons in the lower right corner of win10 show up?
 The difference between win10 sleep and hibernation
The difference between win10 sleep and hibernation
 Win10 pauses updates
Win10 pauses updates
 What to do if the Bluetooth switch is missing in Windows 10
What to do if the Bluetooth switch is missing in Windows 10
 win10 connect to shared printer
win10 connect to shared printer
 Clean up junk in win10
Clean up junk in win10
 How to share printer in win10
How to share printer in win10