Mail Merge Is More Useful Than You Think: 4 Practical Uses
Microsoft Word Mail Merge: Practical Tips for Improved Efficiency
This article will introduce the daily application of Microsoft Word mail merge function, helping you easily handle tasks such as address tags, personalized reports, cover letters and certificates. The mail merge feature allows you to create personalized documents, such as sending personalized emails in batches or creating certificates with personal information. You can create a list of data directly in Word, or import data from programs like Excel. This article will focus on how to use the mail merging feature in combination with Excel. Please note that this feature is currently limited to Microsoft 365 desktop version of Word apps.
1. Make wedding invitations or Christmas greeting card address tags
Writing addresses by hand is time-consuming and labor-intensive and prone to errors. With Word Mail Merge feature, you can easily print address labels or cut and paste them on plain paper.
First, create a name and address list in Excel, with each row of information located in a different column, and the first row is the title. Make sure all cells are filled in, empty cells will affect mail merge.

Save Excel file.
Create a new blank document in Word and click "Mail" > "Start Mail Merge" > "Tag".
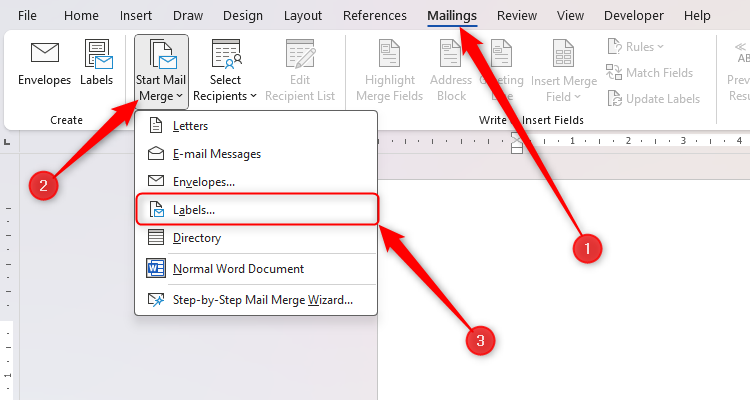
Select "30 Tags per Page" to save paper and click "OK".

Enable the "Show/Hide" (¶) option to view the label layout.
Click "Mail"> "Select Recipient"> "Use Existing List", select the Excel file and open it. In the Select Table dialog box, select the "First row contains column titles" check box and click OK.

Click "Insert Merge Domain", select the title in Excel (such as "Name"), press Enter, and then add address information. If the text is out of the label range, you can drag the bottom of the label to resize.

Click "Update Tag" to apply the merge domain.

Click "Preview Results" to check the label effect.

Click "Finish and Merge"> "Print Document" to print the label. To modify a single address, select Edit Single Document.

2. Write a personalized report
This method is suitable for scenarios such as teachers writing student reports.
In a Word document, enter the report subject, use "[name]" instead of the name, and "--" instead of the content that needs to be filled in in person.

In Excel, copy each sentence to the first row and add the "Name" column.

Fill in the content of each report and save the Excel file.
In the Word document, click "Mail" > "Select Recipient" > "Use Existing List", select the Excel file and open it. Select the "First row contains column titles" check box and click "OK".

Select "[Name]" or "--", click "Insert Merge Field" and select the corresponding field.

Click "Preview Results" to view the report, and click "Finish and Merge" to print or edit the report.

3. Write a cover letter
Using the email merge feature, you can quickly create multiple cover letters to highlight different skills.
In Excel, enter the skill category in the first line and enter the corresponding skill description in the second line.

Save Excel file.
In Word, enter the beginning and end of the cover letter. Click "Mail" > "Select Recipient" > "Use Existing List", select the Excel file and open it. Select the "First row contains column titles" check box and click "OK".

Click "Insert Merge Domain" and select the skill description.

Click "Preview Results" to check the cover letter, click "Finish and Merge"> "Edit a Single Document" to modify it.

IV. Design Certificate
Create a list of winner information in Excel and save the file.

Design certificates in Word, you can use templates. Click "Mail" > "Select Recipient" > "Use Existing List", select the Excel file and open it. Select the "First row contains column titles" check box and click "OK".
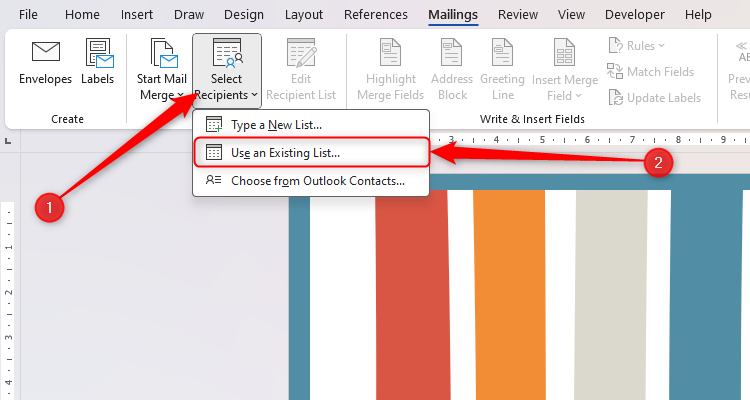
Click "Insert Merge Domain" to add the information to the certificate.

Click "Preview Results" to check the certificate, click "Finish and Merge"> "Print Document" to print the certificate.

I hope the above information can help you better utilize the Word email merging function and improve your work efficiency!
The above is the detailed content of Mail Merge Is More Useful Than You Think: 4 Practical Uses. For more information, please follow other related articles on the PHP Chinese website!

Hot AI Tools

Undress AI Tool
Undress images for free

Undresser.AI Undress
AI-powered app for creating realistic nude photos

AI Clothes Remover
Online AI tool for removing clothes from photos.

Clothoff.io
AI clothes remover

Video Face Swap
Swap faces in any video effortlessly with our completely free AI face swap tool!

Hot Article

Hot Tools

Notepad++7.3.1
Easy-to-use and free code editor

SublimeText3 Chinese version
Chinese version, very easy to use

Zend Studio 13.0.1
Powerful PHP integrated development environment

Dreamweaver CS6
Visual web development tools

SublimeText3 Mac version
God-level code editing software (SublimeText3)
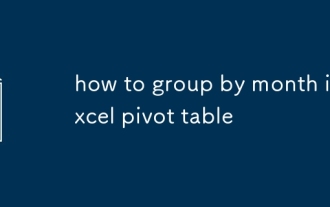 how to group by month in excel pivot table
Jul 11, 2025 am 01:01 AM
how to group by month in excel pivot table
Jul 11, 2025 am 01:01 AM
Grouping by month in Excel Pivot Table requires you to make sure that the date is formatted correctly, then insert the Pivot Table and add the date field, and finally right-click the group to select "Month" aggregation. If you encounter problems, check whether it is a standard date format and the data range are reasonable, and adjust the number format to correctly display the month.
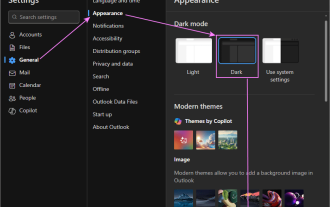 How to change Outlook to dark theme (mode) and turn it off
Jul 12, 2025 am 09:30 AM
How to change Outlook to dark theme (mode) and turn it off
Jul 12, 2025 am 09:30 AM
The tutorial shows how to toggle light and dark mode in different Outlook applications, and how to keep a white reading pane in black theme. If you frequently work with your email late at night, Outlook dark mode can reduce eye strain and
 how to repeat header rows on every page when printing excel
Jul 09, 2025 am 02:24 AM
how to repeat header rows on every page when printing excel
Jul 09, 2025 am 02:24 AM
To set up the repeating headers per page when Excel prints, use the "Top Title Row" feature. Specific steps: 1. Open the Excel file and click the "Page Layout" tab; 2. Click the "Print Title" button; 3. Select "Top Title Line" in the pop-up window and select the line to be repeated (such as line 1); 4. Click "OK" to complete the settings. Notes include: only visible effects when printing preview or actual printing, avoid selecting too many title lines to affect the display of the text, different worksheets need to be set separately, ExcelOnline does not support this function, requires local version, Mac version operation is similar, but the interface is slightly different.
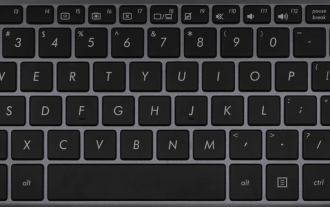 How to Screenshot on Windows PCs: Windows 10 and 11
Jul 23, 2025 am 09:24 AM
How to Screenshot on Windows PCs: Windows 10 and 11
Jul 23, 2025 am 09:24 AM
It's common to want to take a screenshot on a PC. If you're not using a third-party tool, you can do it manually. The most obvious way is to Hit the Prt Sc button/or Print Scrn button (print screen key), which will grab the entire PC screen. You do
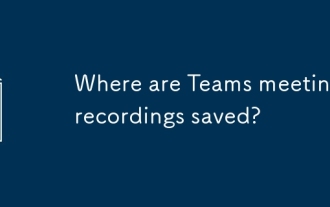 Where are Teams meeting recordings saved?
Jul 09, 2025 am 01:53 AM
Where are Teams meeting recordings saved?
Jul 09, 2025 am 01:53 AM
MicrosoftTeamsrecordingsarestoredinthecloud,typicallyinOneDriveorSharePoint.1.Recordingsusuallysavetotheinitiator’sOneDriveina“Recordings”folderunder“Content.”2.Forlargermeetingsorwebinars,filesmaygototheorganizer’sOneDriveoraSharePointsitelinkedtoaT
 how to get data from web in excel
Jul 11, 2025 am 01:02 AM
how to get data from web in excel
Jul 11, 2025 am 01:02 AM
TopulldatafromthewebintoExcelwithoutcoding,usePowerQueryforstructuredHTMLtablesbyenteringtheURLunderData>GetData>FromWebandselectingthedesiredtable;thismethodworksbestforstaticcontent.IfthesiteoffersXMLorJSONfeeds,importthemviaPowerQuerybyenter
 How to add an app to Teams?
Jul 11, 2025 am 02:28 AM
How to add an app to Teams?
Jul 11, 2025 am 02:28 AM
There are three ways to add applications in Microsoft Teams: First, search and add commonly used applications from the "Applications" tab, enter "More Applications" through the menu on the left, click the "Add" button to install, and then insert the application content in the chat or channel; second, add installed application components in the channel or chat, click the " " sign to select the corresponding application and initialize the settings, and realize functions such as sharing to-do lists; third, administrators deploy applications in batches, upload or enable application packages through the Teams management center, and configure usage permissions, which are suitable for enterprise customization tools. Choose the right method according to your identity and scene and you can quickly add it.
 how to start page numbering on a specific page in Word
Jul 17, 2025 am 02:30 AM
how to start page numbering on a specific page in Word
Jul 17, 2025 am 02:30 AM
To start the page number from a specific page in a Word document, insert the section break first, then cancel the section link, and finally set the start page number. The specific steps are: 1. Click "Layout" > "Delimiter" > "Next Page" section break on the target page; 2. Double-click the footer of the previous section and uncheck "Link to previous section"; 3. Enter a new section, insert the page number and set the starting number (usually 1). Note that common errors such as not unlinking, mistaken section breaks or manual deletion of page numbers lead to inconsistency. You must follow the steps carefully during the operation.







