
Adobe Illustrator CS5’s Clipping Path and Scissor Tools are powerful tools for splitting and modifying paths with precision. Mastering these tools is crucial for users who need to perform complex operations on vector graphics. This article is carefully written by PHP editor Yuzai, and will provide an in-depth introduction to the use of the clipping path and scissor tools in Adobe Illustrator cs5. Below, we'll guide you step-by-step on how to use these tools easily and efficiently to improve your design skills.
How to use clipping path and scissors tool in Adobe Illustrator cs5? How to use clipping path and scissors tool in Adobe Illustrator cs5
Open Adobe Illustrator CS5.
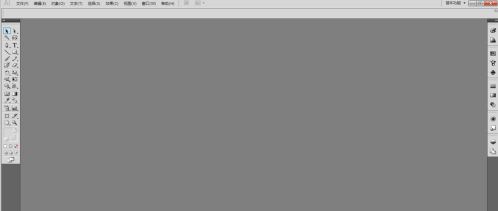
Create a new document and set it to A4 size.
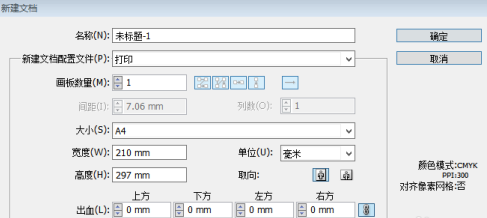
Use the rectangle tool to draw a rectangle.
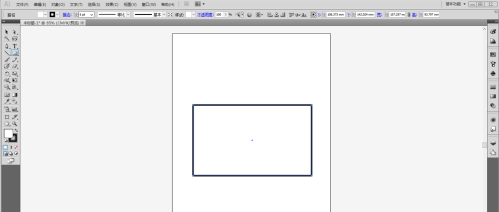
Select the [Direct Selection Tool] and click on the anchor point that needs to be disconnected.
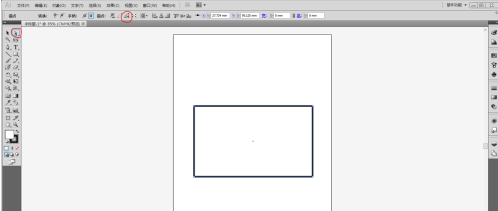
Use the Clipping Path command of the Direct Selection tool.
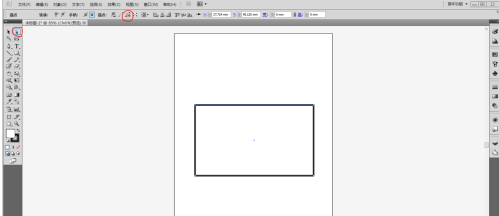
The anchor point has been separated at this time.
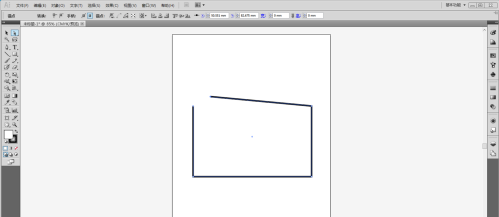
If you want to break the path at non-anchor points, you need to use the scissors tool. Select the Scissors tool in the toolbox and press the shortcut key C.
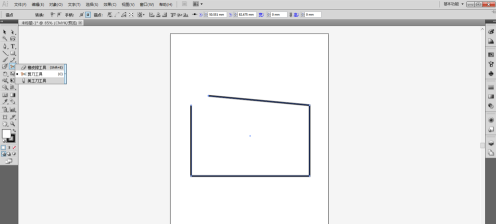
Use the scissors tool to click where you want to disconnect.
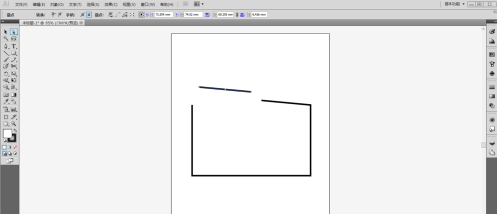
The path is now disconnected. Use the [Direct Selection Tool] to drag the disconnected path.
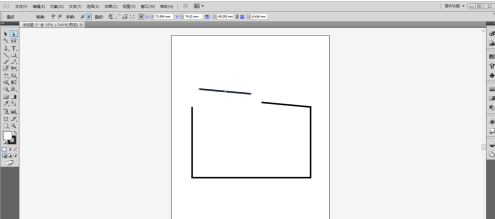
The above is the detailed content of How to use the clipping path and scissors tool in Adobe Illustrator cs5 How to use the clipping path and scissor tool in Adobe Illustrator cs5. For more information, please follow other related articles on the PHP Chinese website!




