
Looking at your iPhone to check your messages can be distracting when you're working. Apple's excellent cross-device support means that you can easily send and receive messages on a Mac without breaking your flow. But did you know that it's as simple if you have a Windows PC, too?
If you're running the latest version of Windows, the Microsoft Phone Link app should already be installed on your device. If not, you may have to update Windows on your computer first. You’ll use this app to sync contacts and messages from your iPhone.
You’ll need to download a Microsoft app called Link to Windows on your iPhone from the App Store. Tap Open to launch the app to get started.
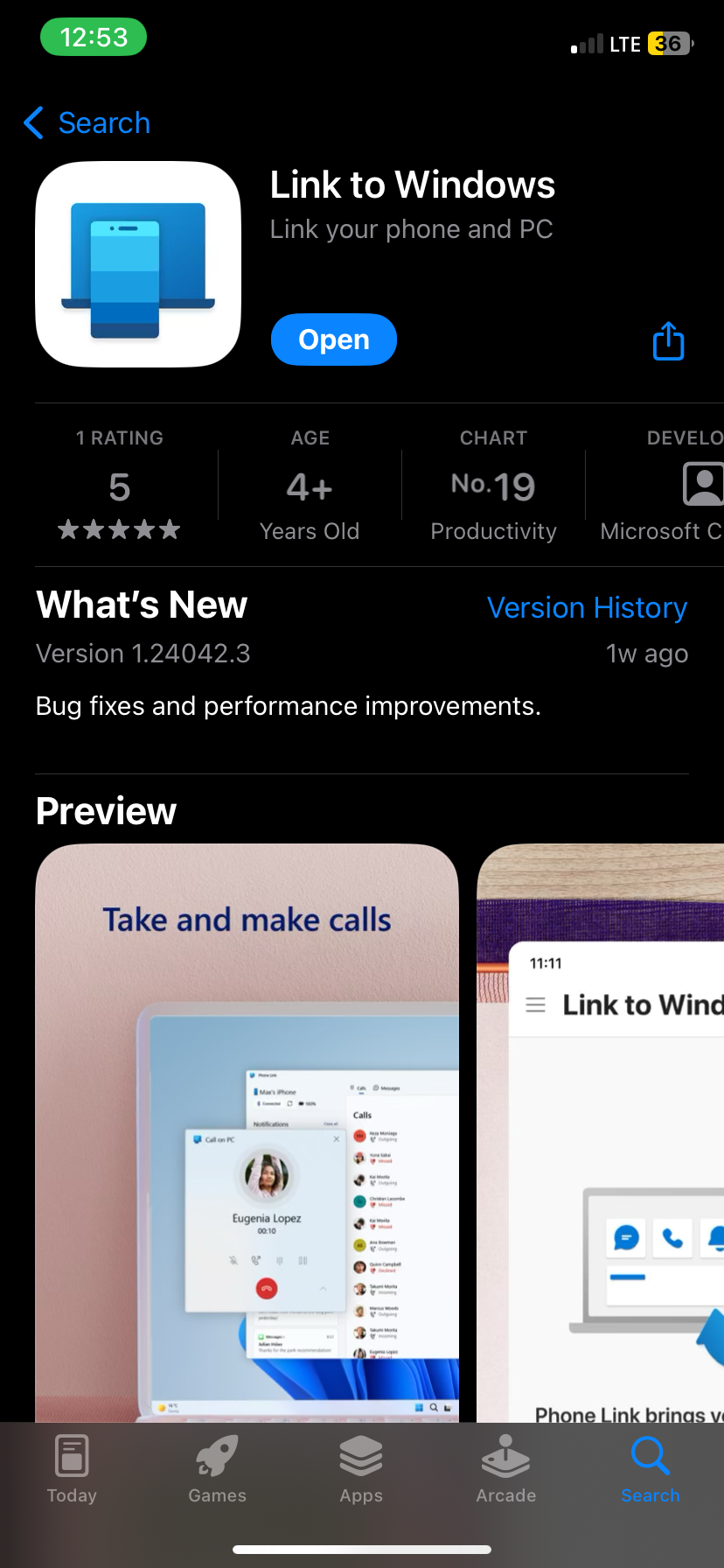
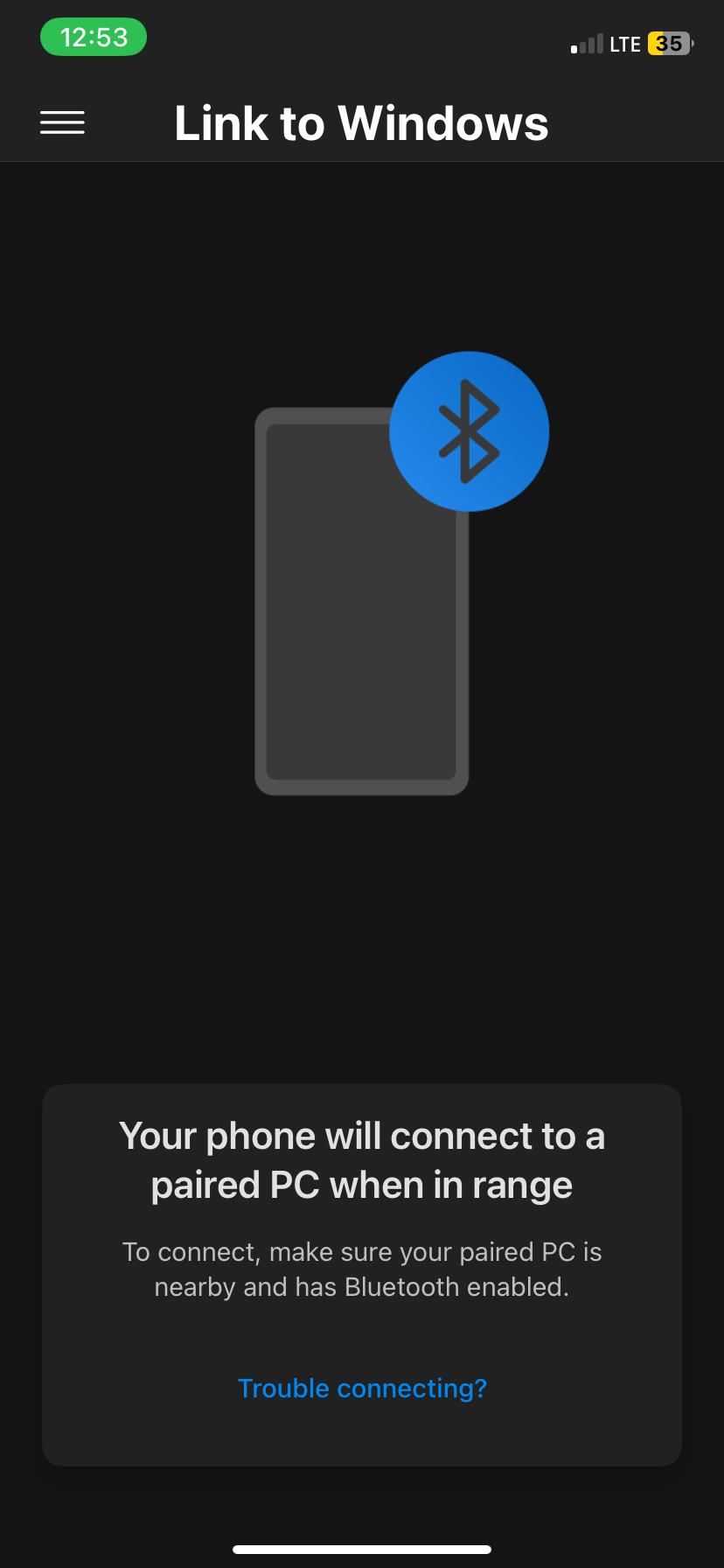
Before continuing on the app, connect your iPhone to the Windows PC via Bluetooth since this is how Link to Windows will communicate with Phone Link.
On the PC, click the Search bar and type "phone link." Click the Phone Link app that appears in the results to launch it. Remember, if you don't see the app, you may need to update Windows to the latest version available.
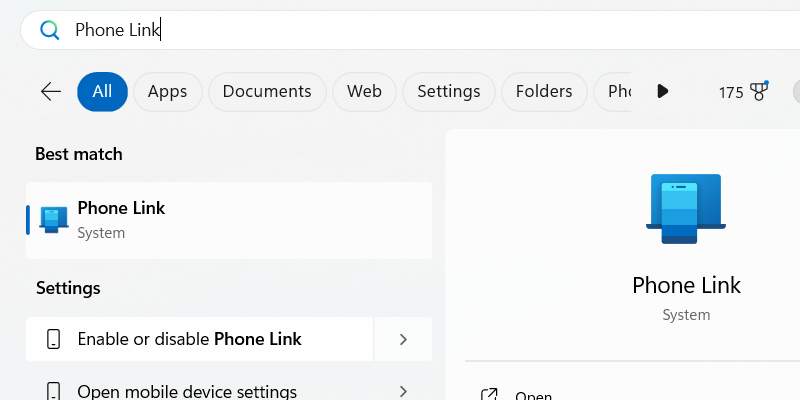
After launching Phone Link, choose the mobile device you want to connect to by clicking iPhone.
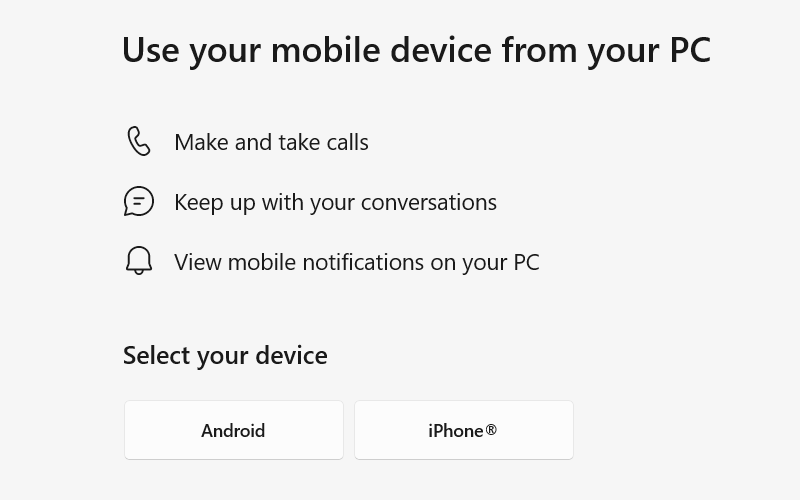
The app will display a QR code that you can scan using the Camera app on your iPhone. Tap Pair Your Devices when it appears on your iPhone—it will pop up below the QR code. Then, tap Open on the prompt that appears.

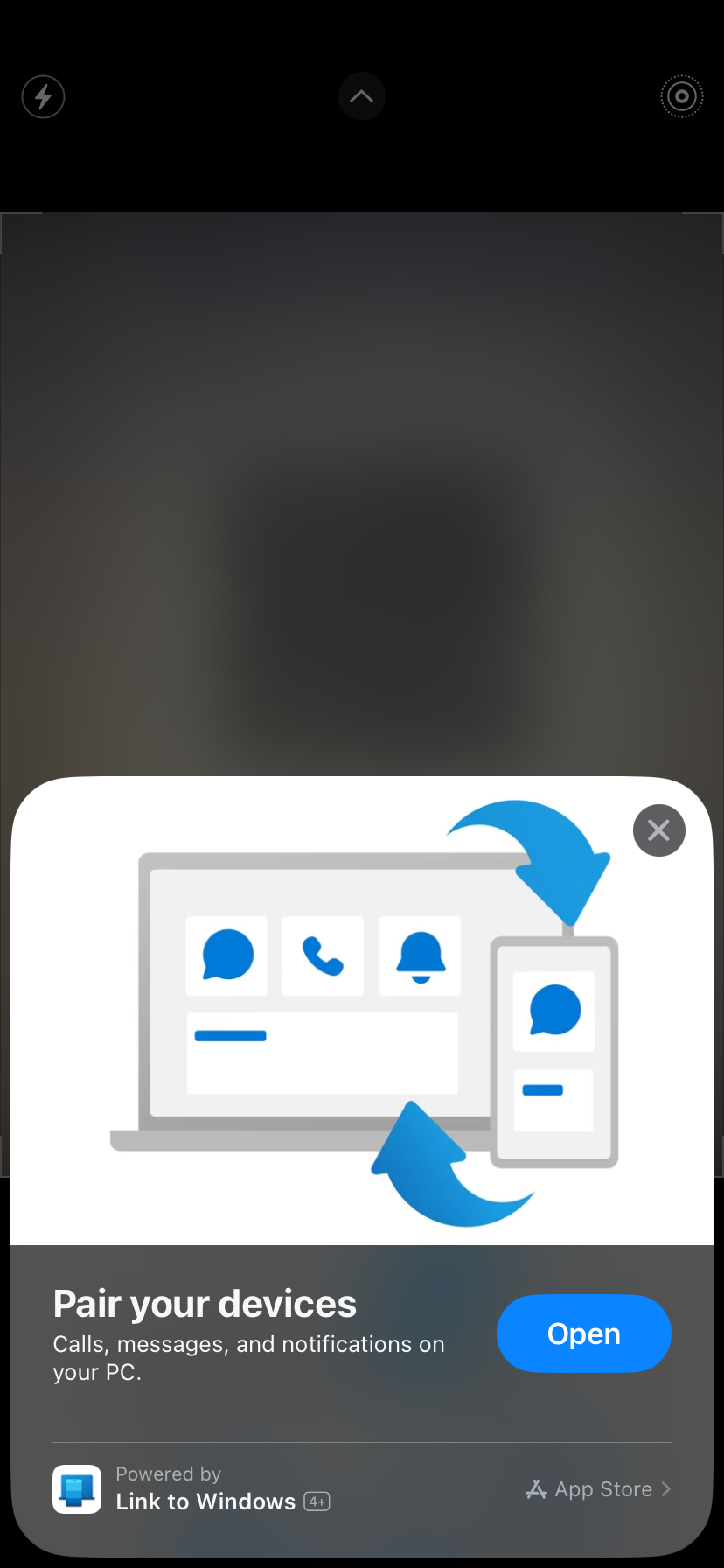
On the next screen, tap Continue. Ensure the code you see matches the one on your computer screen, and tap Pair.
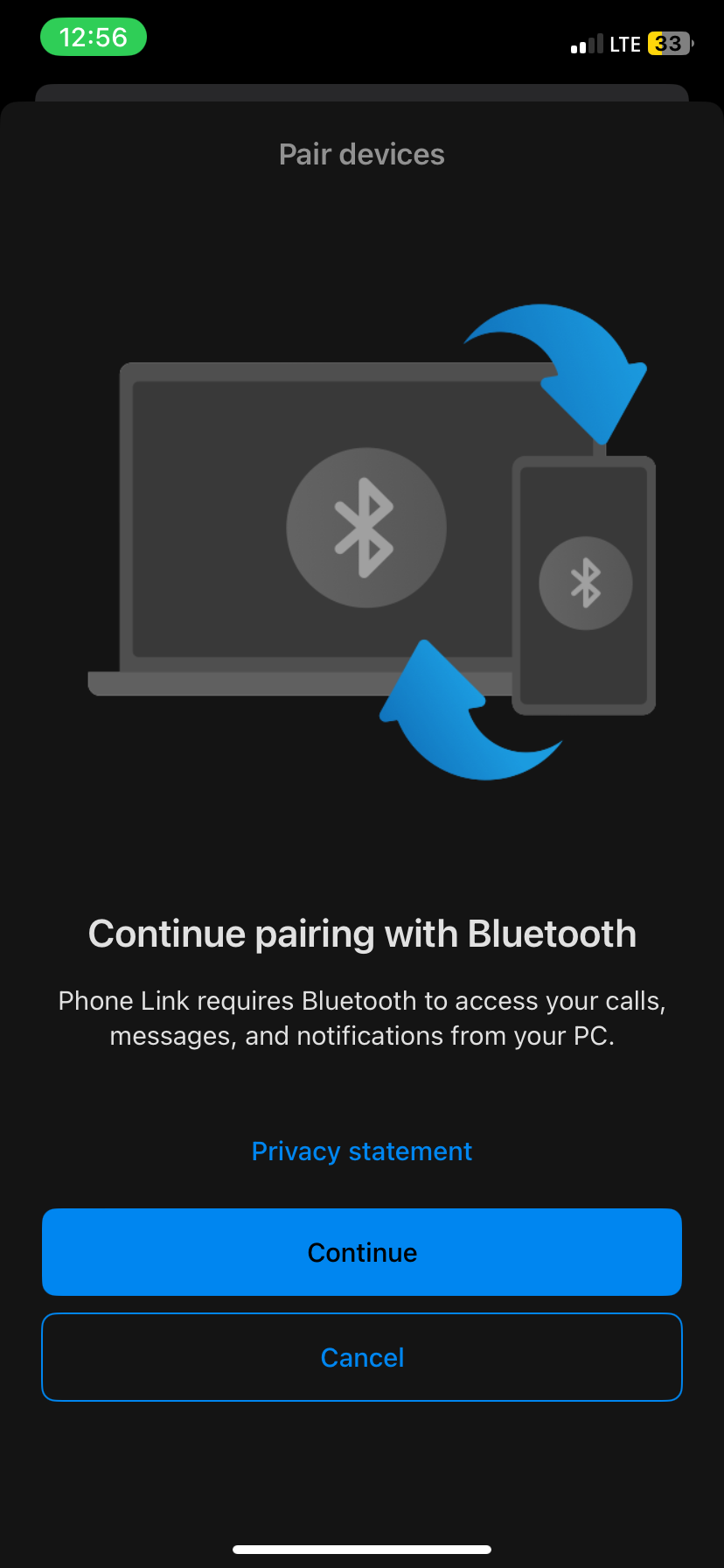
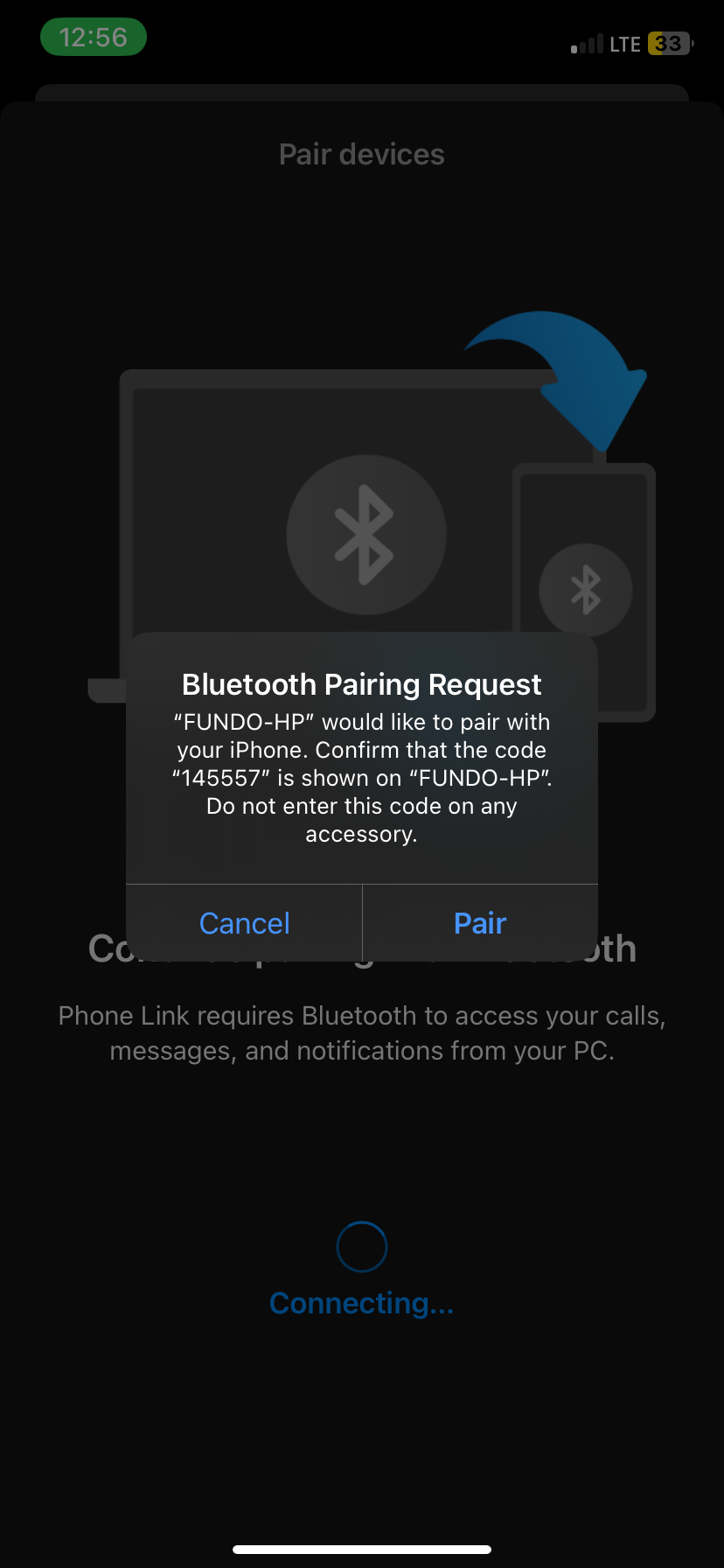
Now, go to the Phone Link app on Windows and click Pair.
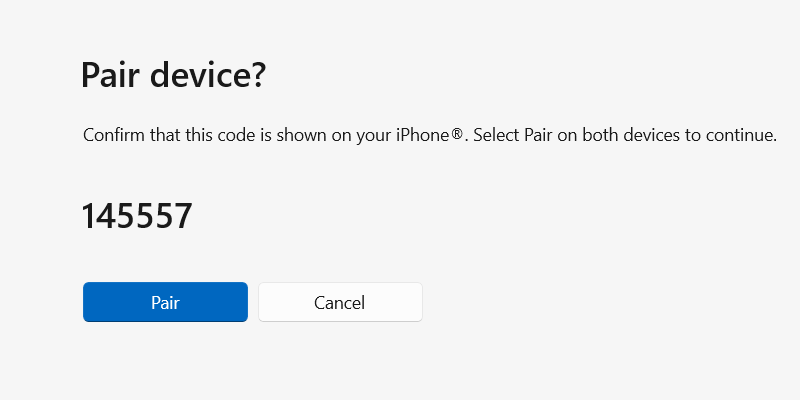
On your iPhone, tap Done. You’re almost done setting up iMessage for your PC; there’s just one more step.
The final step is to sync your iPhone’s contacts and messages with the Phone Link app on Windows.
Go to Settings > Bluetooth on your phone and tap the i icon next to your PC's name. Toggle on Share System Notifications, Show Notification, and Sync Contacts.
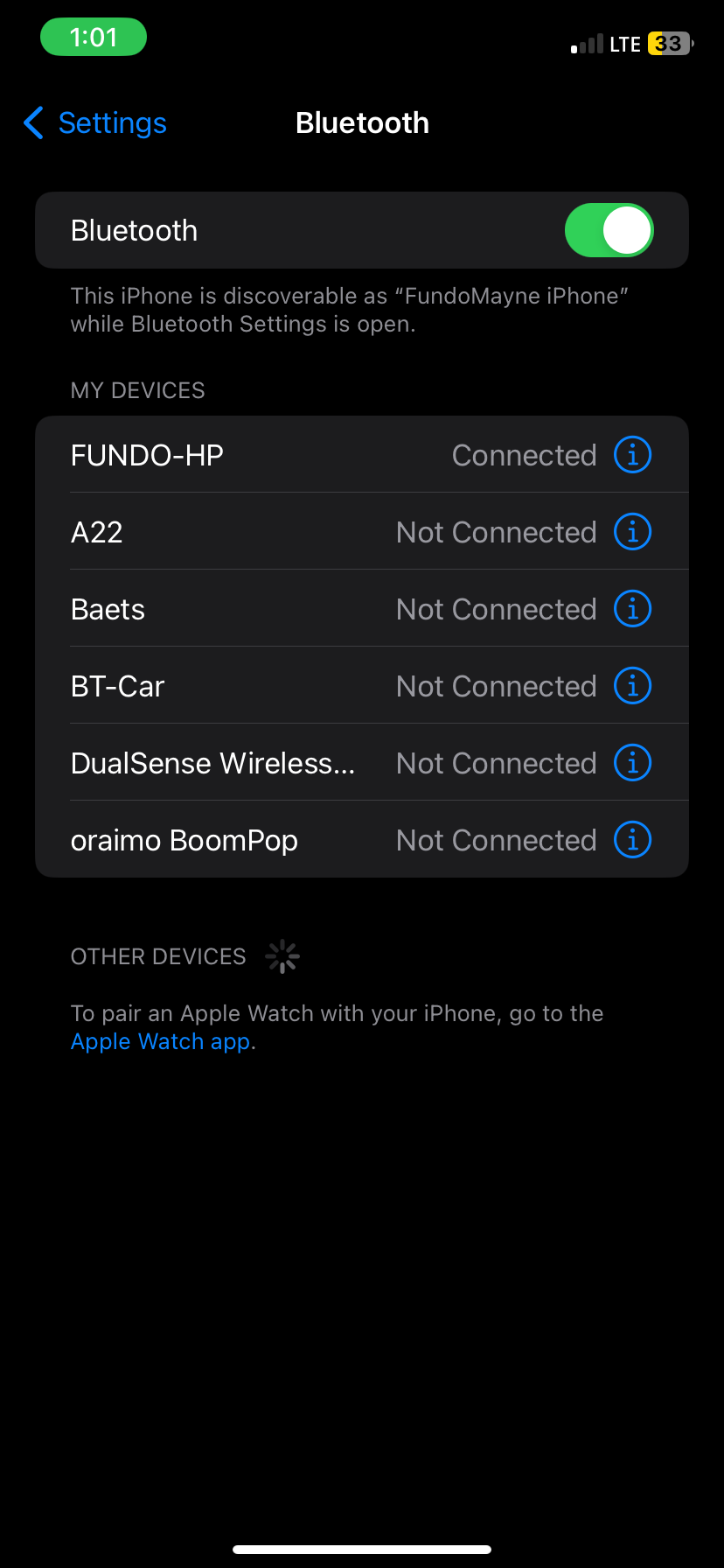
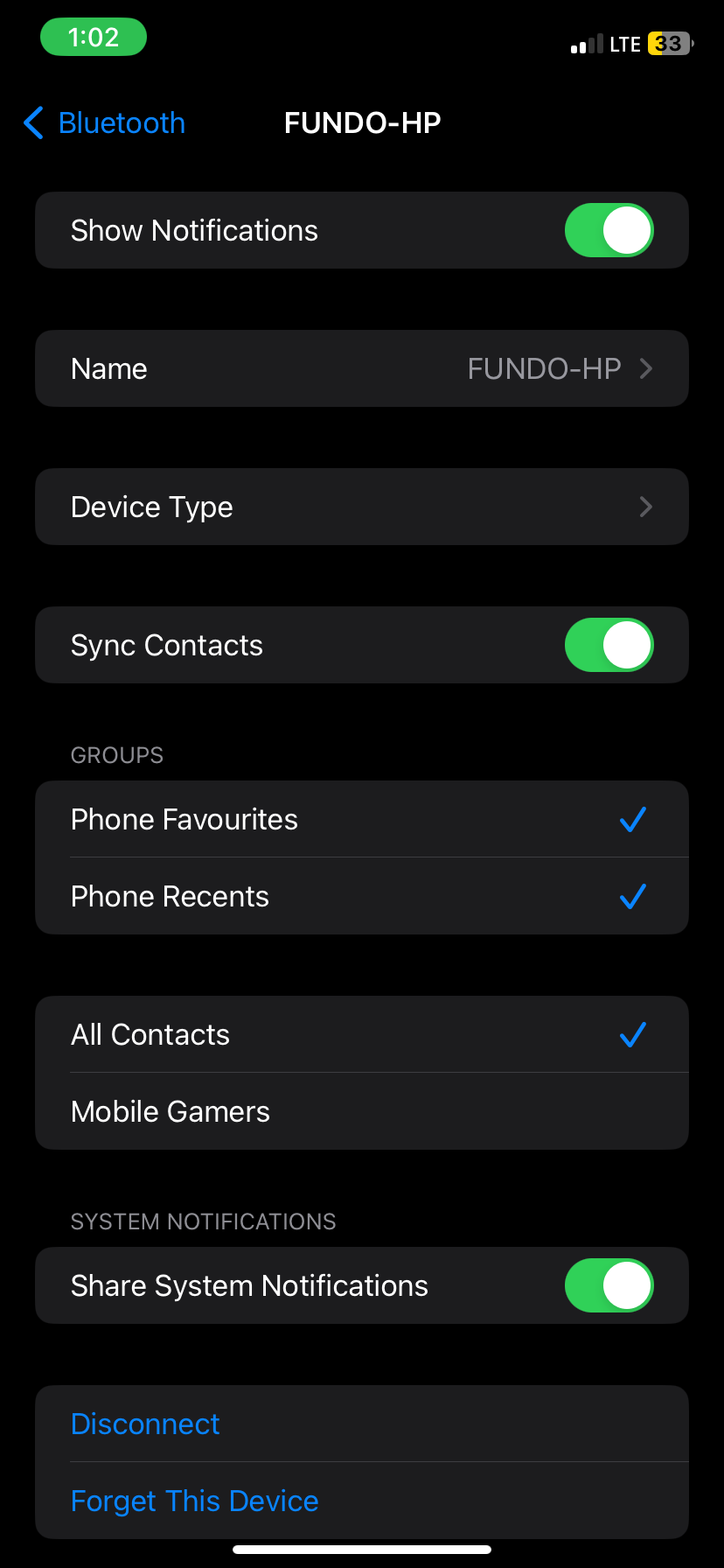
Click Continue in the Phone link app on Windows to sync contacts and messages from your iPhone.
And you're done! The good news is that the setup is a one-time process. Your phone and Windows PC should now automatically connect as long as Bluetooth is enabled and the two devices are within range.
You can see any messages you receive on your iPhone in the Phone Link app by opening the Messages tab at the top. Click on the sender's name to see the ongoing conversation in a chat window on the right.
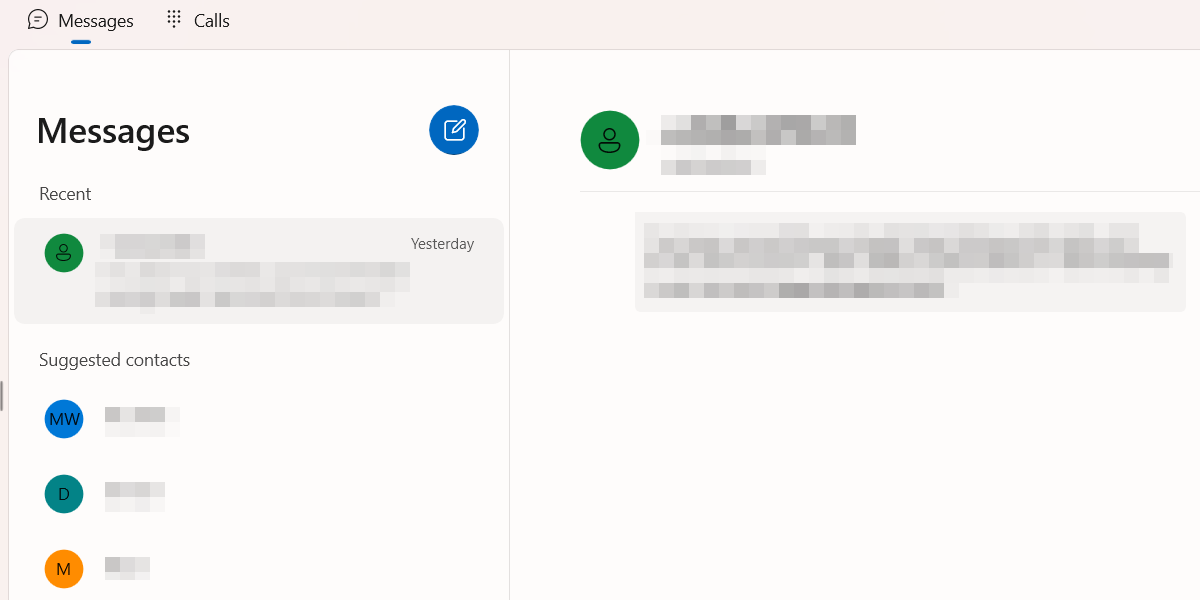
Click New Message—the blue pencil icon button—to send a message to a contact who doesn't have an existing thread. Start typing the person's name in the text box that appears and select it from the search results.
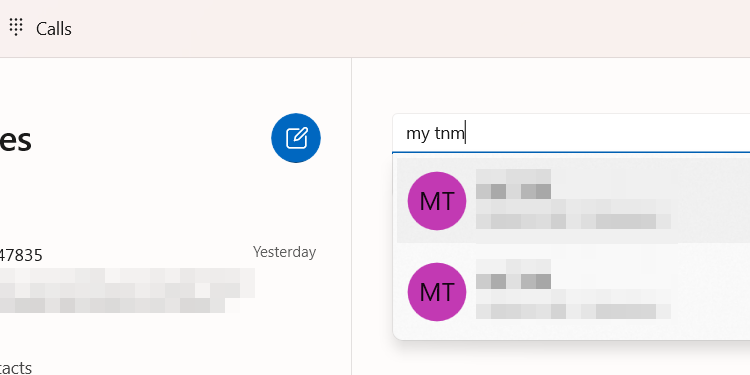
Type your message in the chat box at the bottom and press Enter or click Send.
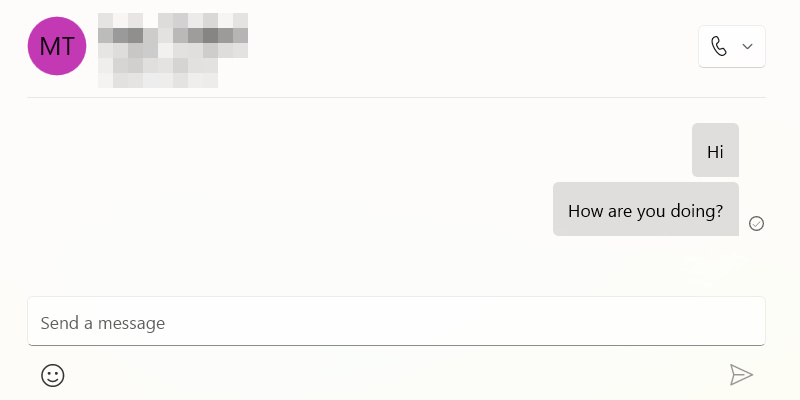
As long as you have notifications enabled on the Phone Link app, you will get an alert when the other person responds.
If you don't want to use the Phone Link, there is an alternate, albeit more complicated, way to interact with iMessage on your Windows PC. This method involves using the Remote Desktop extension for Chrome, which you can download from the Chrome Web Store. However, you will also need a Mac and Windows computer and install the extension on both devices.
Launch Messages on your Mac and share the screen with the Windows PC using the Remote Desktop extension. You can then interact with iMessage on the PC through the shared screen.
If your messages aren’t going through or the Remote Desktop extension isn’t working, first check whether the Windows PC is connected to the Internet and ensure you have a stable network connection. Of course, if you aren't able to send someone a message, whether on a PC or your iPhone, the person may have blocked you on iMessage.
The above is the detailed content of How to Use iMessage on Windows. For more information, please follow other related articles on the PHP Chinese website!




