
在对一些文档进行排版的过程中,许多人常常不能很好的控制文字对齐,且往往需要费很大的劲儿。而有些小伙伴还在采用狂敲空格的方式来做,效率非常低,为此烦不胜烦。
当我们遇到这种情况,应该如何解决它呢?今天,本篇文章给大家分享一个小妙招:巧用Word调整宽度功能,轻松使文字对齐,排出漂亮版式。
一、调整宽度
例如:下图中的上下文字,由于字符个数不同导致上下宽度不一致,这时可以利用调整宽度功能快速对齐它们。
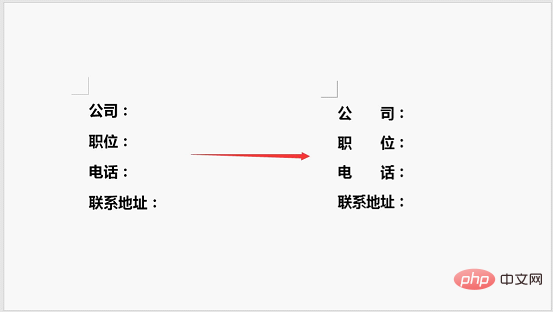
解决方法:
(1)首先选择最多字符的文本,这里选择“联系地址”文本,点击【开始】-【段落】-【中文版式】-【调整宽度】按钮,在打开的对话框中查看到“当前文字宽度:4字符(2.12厘米)”。
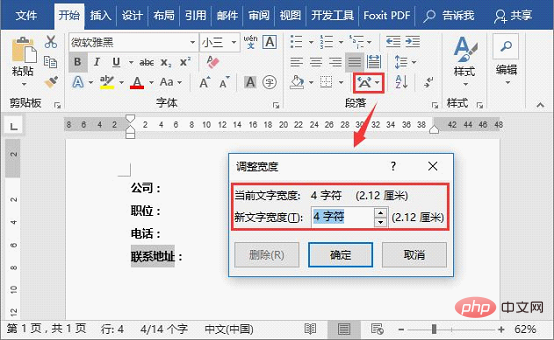
然后以"联系地址"文本的宽度值为标准,对上方的其他文字进行宽度调整:
(2)按住【Alt】键,坚向选择其他文本,再次打开“调整宽度”对话框,设置“新文字宽度“为:4字符(2.12厘米)即可。
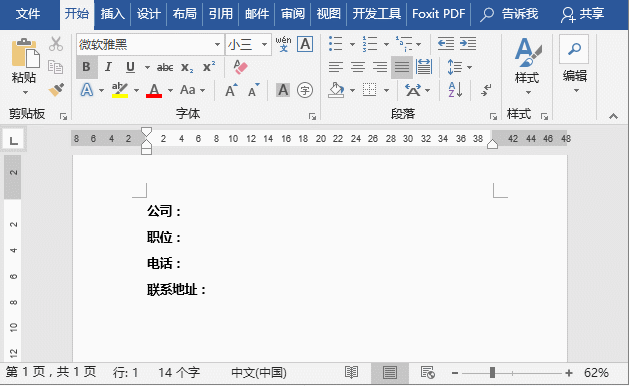
二、查找替换+调整宽度
例如:下图中有许多人名,由于它们的字符个数不相同,这样看起来有点杂乱,如果能够对齐所有姓名的话,就会整洁很多。那么,如何将它们快速对齐呢?这时可以利用查找替换+调整宽度功能快速对齐它们。
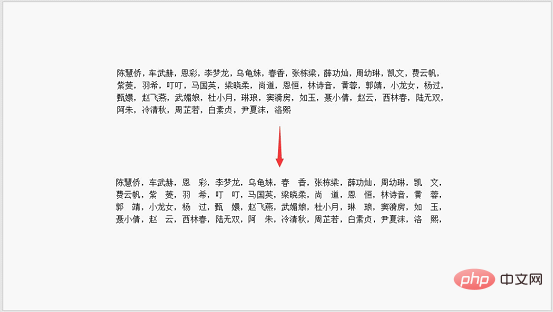
解决方法:
(1)选择所有姓名,按【Ctrl+H】组合键打开”查找替换“对话框,选择”查找“选项卡,在”查找内容“文本框中输入" ",再点击”更多“按钮,选中”使用通符“单选按钮,然后点击“在以下项中查找”按钮,在弹出的菜单中选择“当前所选内容“,此时,将会选中文档中所有2个字的姓名。
(2)点击【开始】-【段落】-【中文版式】-【调整宽度】按钮,在打开的对话框中设置“新文字宽度”为“3字符”,单击”确定“按钮,即可对齐所有姓名。
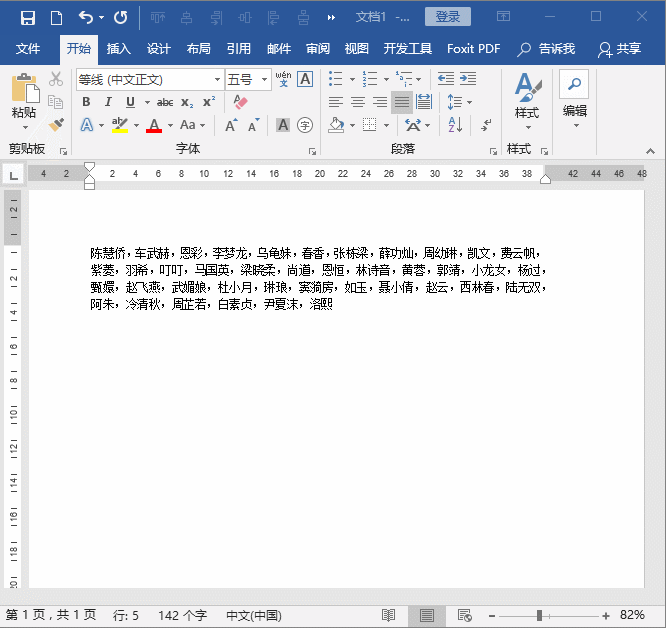
总结:掌握以上对齐技巧,不但让Word文档变得简洁易读,而且还能提升办公效率喔~~~
推荐教程:《Word教程》
以上就是实用Word技巧分享:巧用调整宽度功能,轻松使文字对齐的详细内容,更多请关注php中文网其它相关文章!

全网最新最细最实用WPS零基础入门到精通全套教程!带你真正掌握WPS办公! 内含Excel基础操作、函数设计、数据透视表等

Copyright 2014-2025 //m.sbmmt.com/ All Rights Reserved | php.cn | 湘ICP备2023035733号