在先前的文章《實用Word技巧分享:圖片上新增文字的三種方法》中,我們了解了word圖片上加文字的三種方法。而今天我們聊聊Word圖片題註,詳解word為圖片加上題註的方法,快來看看!

什麼是題註?很多人不是很明白其意義,題註就是為圖片、表格、圖表、公式等項目加上的名稱和編號。
我們最常見的題註,即是在書中看到的圖片下方帶有圖片編號和圖片的簡要說明。
而我們使用Word製作論文或是專案報告時,就會常用到題註功能。因為在編排這類複雜文件時,通常會有許多圖片、表格或圖表等。如果手工一張張圖編號效率很低,而且採用手工編號題註的話,一旦改變圖片位置,就需要重新手動修改圖片的編號以便讓它們重新按順序排列。這樣一來,會極易出錯。
所以,我們利用題註就不會出現以上這些問題,輕鬆為圖片自動編號及簡要說明,可以節省許多時間和精力。
一、Word圖片新增題註
#(1)開啟有圖片的Word文檔,點選【引用】-【題註】-【插入題註】按鈕,開啟「題註」對話框,點選「新標籤」按鈕,在開啟的「新標籤」對話框的文字方塊中輸入「圖」(註,如果是為表格新增自動編號,這裡可輸入「表」),如下圖所示。

技巧提示:也可右鍵點選圖片,在彈出的快捷選單中選擇“插入題註”,開啟“題註”對話框。
(2)按一下“確定”按鈕,返回“題註”對話框,查看“標籤”下拉清單中是新建的“圖”題註標籤,然後在“題註”文字方塊中輸入圖片的說明文字,如「荷花」。

提示:在命名題註時,可以在題註編號後面敲一個空格,再輸入說明文字,這樣可使題註編號與文字貼在一起 。
(3)點選「確定」按鈕,這時候選取的圖片自動編號了。繼續選取第二張圖片,重複上述步驟,就可以看到二張圖片也自動編號了,以此類推......
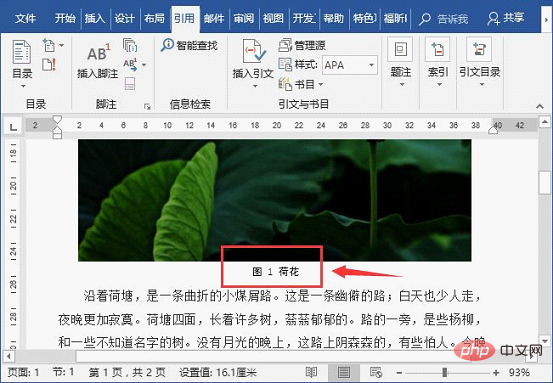
技巧提示:預設情況下,新增題註後題註位於圖片左下方,若想要將其置中,可先選取題註,再按【Ctrl E】鍵 居中。
二、為圖片加上包含章節編號的題註
#除了上面講解的Word為圖片加上題註之外,根據情況,我們也可以為圖片加上包含章節編號的題註。例如,目前文件屬於第1章節,想將圖片依照:圖1-1、圖1-2」的含章編號的格式進行編號。我們可以這樣做:
(1)在插入題註之前先為Word內建的標題1-9樣式定義多層列表。
(2)然後開啟「題註」對話框,點選「編號」按鈕,開啟「題註編號」對話框,選取【包含章節號】複選框,然後在「章節起始樣式」列錶框中選擇要作為題註章節編號的樣式,即可新增包含章節編號的題註了,如圖所示。
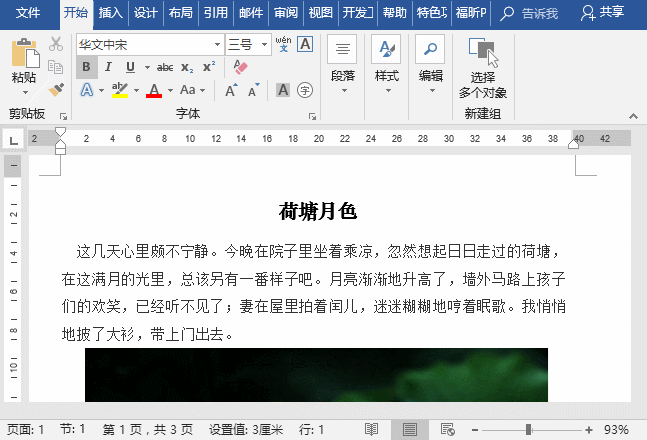
插入題註後,如果顯示的效果是上圖中的程式碼,我們在程式碼上點擊滑鼠右鍵,在彈出的快捷選單中選擇“切換網域代碼” ,切換成文字格式。
三、圖片刪除或移位後快速更新編號
圖片自動編號之後,如果對圖片、表格、公式等進行了刪除或位置進行了調整,圖片的編號資訊(題註)卻不會被自動更新。
此時,我們可按下「Ctrl A」鍵全選文檔,再按【F9】手動更新網域,你會發現圖片題註編號會依照順序自動更新。
OK,Word圖片加入題註就介紹這些,您學會了嗎?
推薦教學:《Word教學》
以上是實用Word技巧分享:怎麼為圖片加上題註的詳細內容。更多資訊請關注PHP中文網其他相關文章!


