在先前的文章《實用Word技巧分享:怎麼為圖片添加題註》中,我們學習了word為圖片加上題註的方法。今天我們來了解一下用word製作信紙的方法,快來看看!
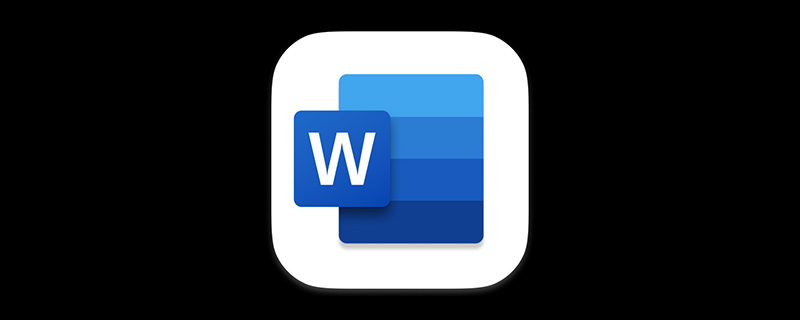
在Word中使用圖片時,圖片會以不同的形式出現在版面中。就例如,今天我們講的Word信紙背景製作,就是將圖片完全填滿到整個頁面,作為紙張背景。然後插入表格,得到的信紙效果。
接下來,一起學習如何用Word製作信紙,以及Word怎麼製作信紙橫線。
其實,Word中方法有多種,接下來將介紹一種快速製作方法給大家。
首先,我們來看看Word信紙背景製作方法。
方法一:新增圖片浮水印
#(1)點選【設計】-【浮水印】按鈕,在彈出的快捷選單中選擇「浮水印自訂格式」。
(2)開啟「浮水印」對話框,選取「圖片浮水印」單選按鈕,然後點選「圖片」按鈕新增對應的圖片。
(3)取消勾選「沖蝕」複選框,在「縮放」列錶框中選擇縮放值,點擊「確定」按鈕,即新增圖片填入整個頁面。
技巧提示:新增圖片浮水印後,會發現頁首上自動新增了一條橫線,該如何取消呢?雙擊頁眉,進入頁眉編輯狀態,然後點選【開始】-【字體】群組中的「清除格式」按鈕即可刪除。
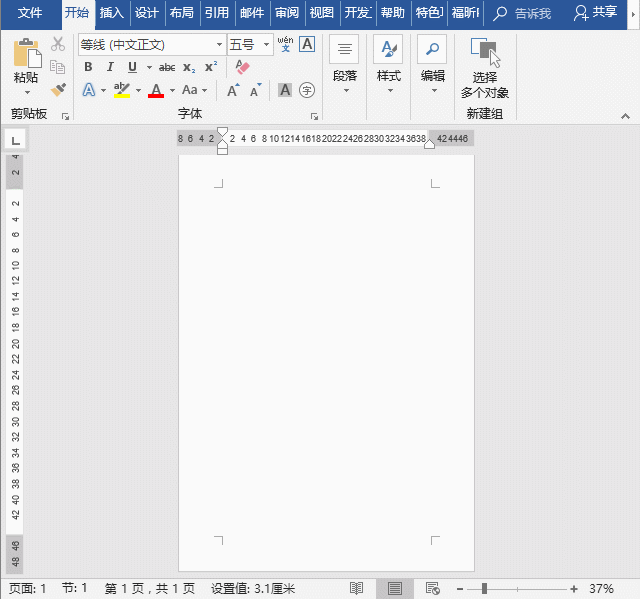
方法二:直接插入圖片
插入準備好的圖片,點選【圖片工具】 -【格式】-【環繞文字】-【襯於文字下方】,再將圖片拖曳至覆蓋整個頁面即可。
方法非常簡單,背景製作好後,這時我們就可以結合上述方法製作出精美信紙了!
(1)將圖片完全填入整個頁面,作為紙張背景後。點選【插入】-【表格】-【插入表格】指令。
(2)在開啟的對話方塊中設定“列數”為“1”,“行數”為“22”,並按一下“確定”按鈕。
(3)選擇整個表格,按一下滑鼠右鍵,在彈出的快速選單中選擇「表格屬性」命令,的開啟的對話方塊中選擇「表格」選項卡,按一下「邊框和底紋」按鈕,在開啟的對話方塊中設定「虛框」的顏色設定為紅色,磅值設定為1.5磅,在右側的「預覽」中點取消豎側的邊框線,只留下中間和底部橫向框線,套用於表格,點選「確定」按鈕。
(4)再次開啟“表格屬性”對話框,選擇“行”選項卡,設定“指定高度”為“1cm”,再點選“確定”按鈕。

製作完成,效果如圖:
怎麼樣?趕快動手試試吧!
推薦教學:《Word教學》
以上是實用Word技巧分享:加入背景,製作好看的信紙的詳細內容。更多資訊請關注PHP中文網其他相關文章!


