在先前的文章《實用Word技巧分享:批次處理圖片大小的2個方法》中,我們了解了2個批次處理圖片大小的小技巧。 。而今天我們聊聊Word圖片怎麼加文字?介紹一下word圖片上加文字的三種方法,快來看看!

最近有位小夥伴留言時問到:Word圖片怎麼加文字?
這個問題應該是很多新手朋友在日常學習和工作上的一個痛點。 Word中圖片和文字是兩個單獨的物件。但有時候,為了更好的說明圖片或進行特定的圖文設計,我們會在圖片上添加文字進行排版,那Word圖片怎麼加字呢?
今天小編就來教大家幾個快速在圖片上嵌入文字的技巧。掌握了今天的內容,100%解決你的問題。
1、利用文字框來實現Word圖片上加文字
#利用文字框,可以自由地在圖片上新增任何你想要嵌入的文字訊息,並可根據需要對文字方塊和文字進行格式設定。方法分別有2種:
方法一:
(1)點選【插入】-【文字】-【文字方塊】按鈕,在下拉式選單中選擇文字框,然後在圖片上繪製一個文字框。
(2)在文字方塊中輸入文字內容,並設定字體和文字大小。
(3)然後在【格式】-【形狀樣式】或【藝術字樣式】群組中對文字方塊和文字設定樣式。這樣圖片上就嵌入上文啦!
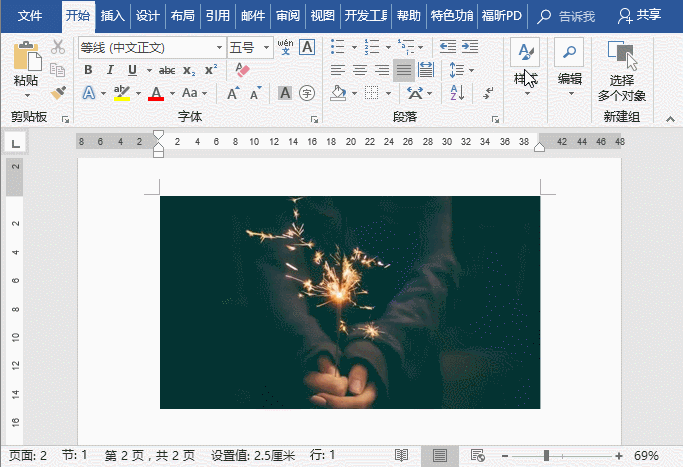
方法二:
(1)先插入文字框,輸入文字並設定格式。
(2)然後在文字方塊上按滑鼠右鍵,在彈出的快捷選單中選擇「設定形狀格式」命令。
(3)開啟「設定形狀格式」任務窗格,填滿圖片,這樣同樣也實現了圖片上嵌入文字的效果。
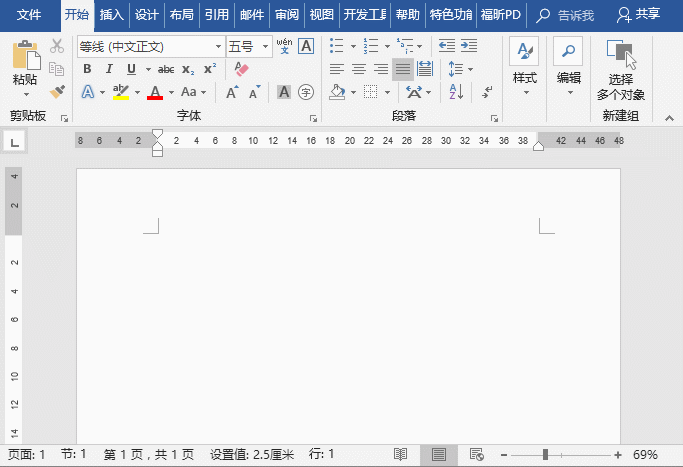
2、利用圖片與文字環繞方式來實作Word圖片加字
透過設定文字的「環繞方式」可以排列圖片與文字的位置,來實現圖片上嵌入文字的目的。
(1)先輸入文字,再插入圖片。
(2)然後雙擊圖片,點選【格式】-【排列】按鈕,在彈出的選單中選擇【環繞文字】-【襯於文字下方】選項即可。
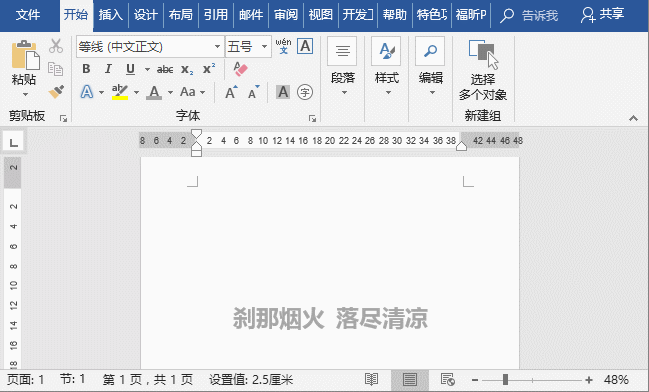
3、為頁面背景填充圖片進行Word圖片上加文字
簡單來說,就是為頁面插入一張圖片作為背景,然後在上方加入對應文字,來實現圖片上嵌入文字的效果。
(1)點選【設計】-【頁面背景】-【頁面顏色】按鈕,在彈出的快速選單中選擇「頁面效果」。
(2)在開啟的對話方塊中選擇「圖片」標籤,點選「選擇圖片」按鈕,然後從檔案中選擇一張所需的圖片插入。
(3)點選「確定」按鈕返回頁面,在上方輸入文字即可。
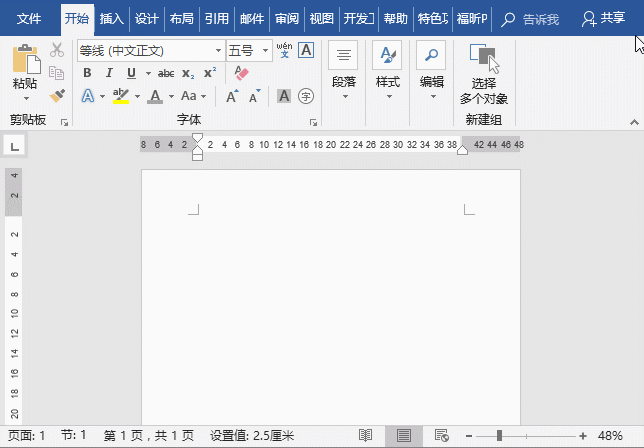
本文分享的三種Word圖片上怎麼加文字的方法,不知道您學會了嗎?
推薦教學:《Word教學》
以上是實用Word技巧分享:圖片上新增文字的三種方法的詳細內容。更多資訊請關注PHP中文網其他相關文章!


